Notebook con requisiti particolari
Notebook Acer TravelMate TMP-214
Installazione immagine mediante Clonezilla
Prima di installare un’immagine di FUSS mediante Clonezilla (via PXE boot o con chiavetta USB) è necessario accedere al menu di setup del notebook con F2. Nella scheda Security impostare come prima cosa la password di Supervisor premendo Enter su Set Supervisor Password. Disabilitare poi la voce Secure Boot nella scheda Boot come mostrato nella seguente immagine:
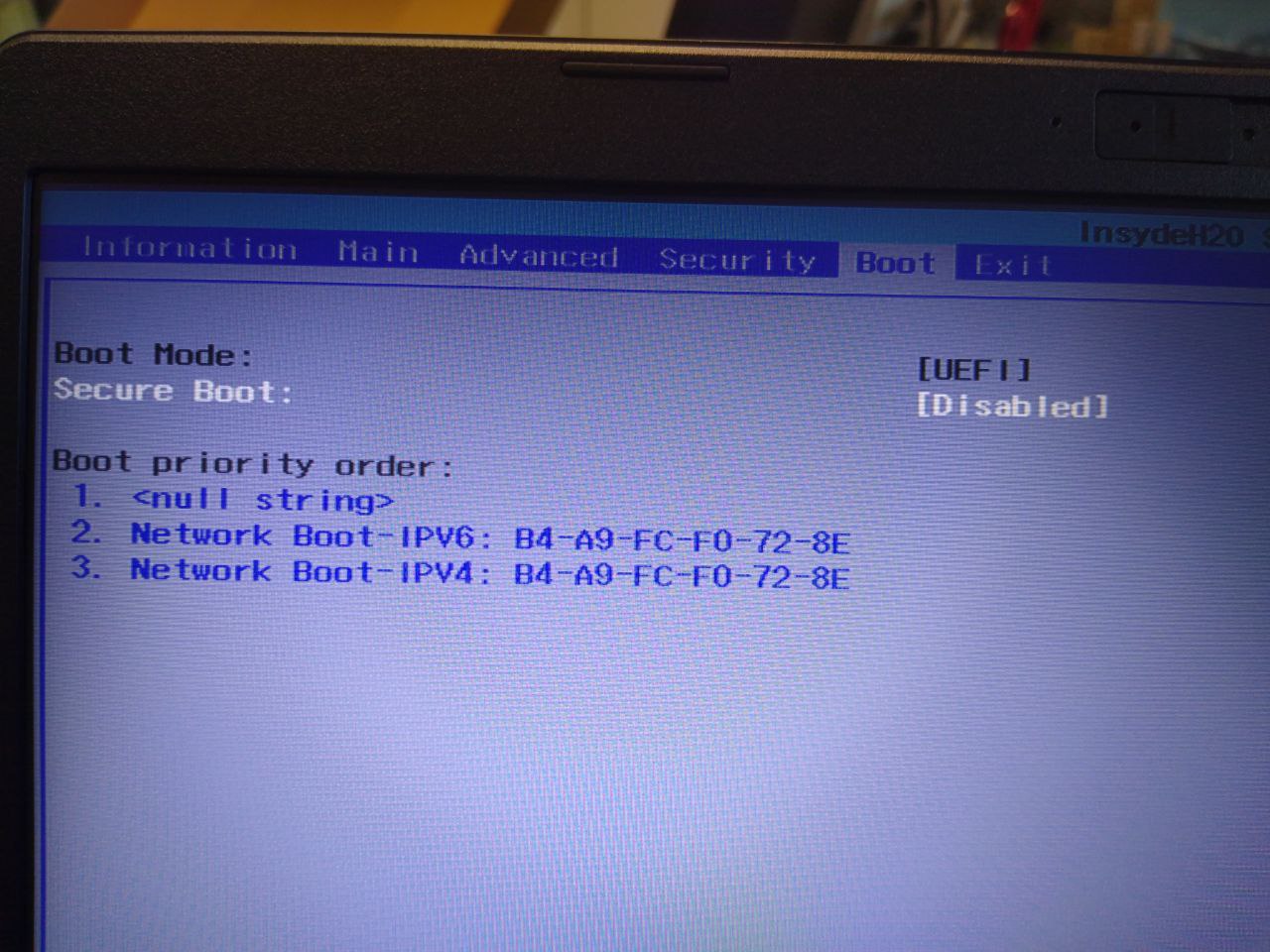
Dopo aver clonato l’immagine di FUSS e riavviato il notebook, si entri nuovamente in setup con F2 riabilitando il Secure Boot.
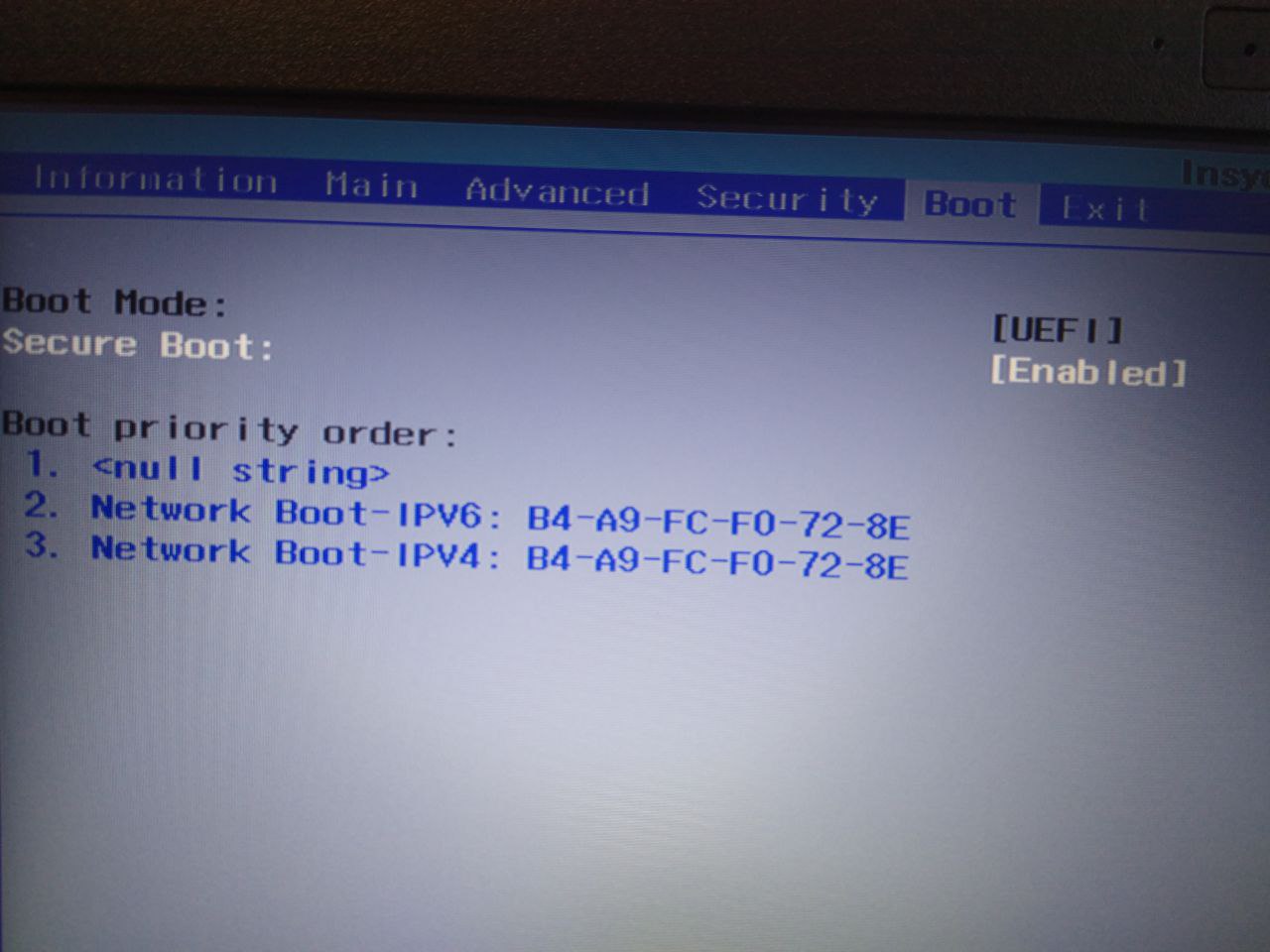
Selezionare la voce Select an UEFI file as trusted for executing
percorrendo le cartelle del disco HDD1: <EFI> -> <debian>.
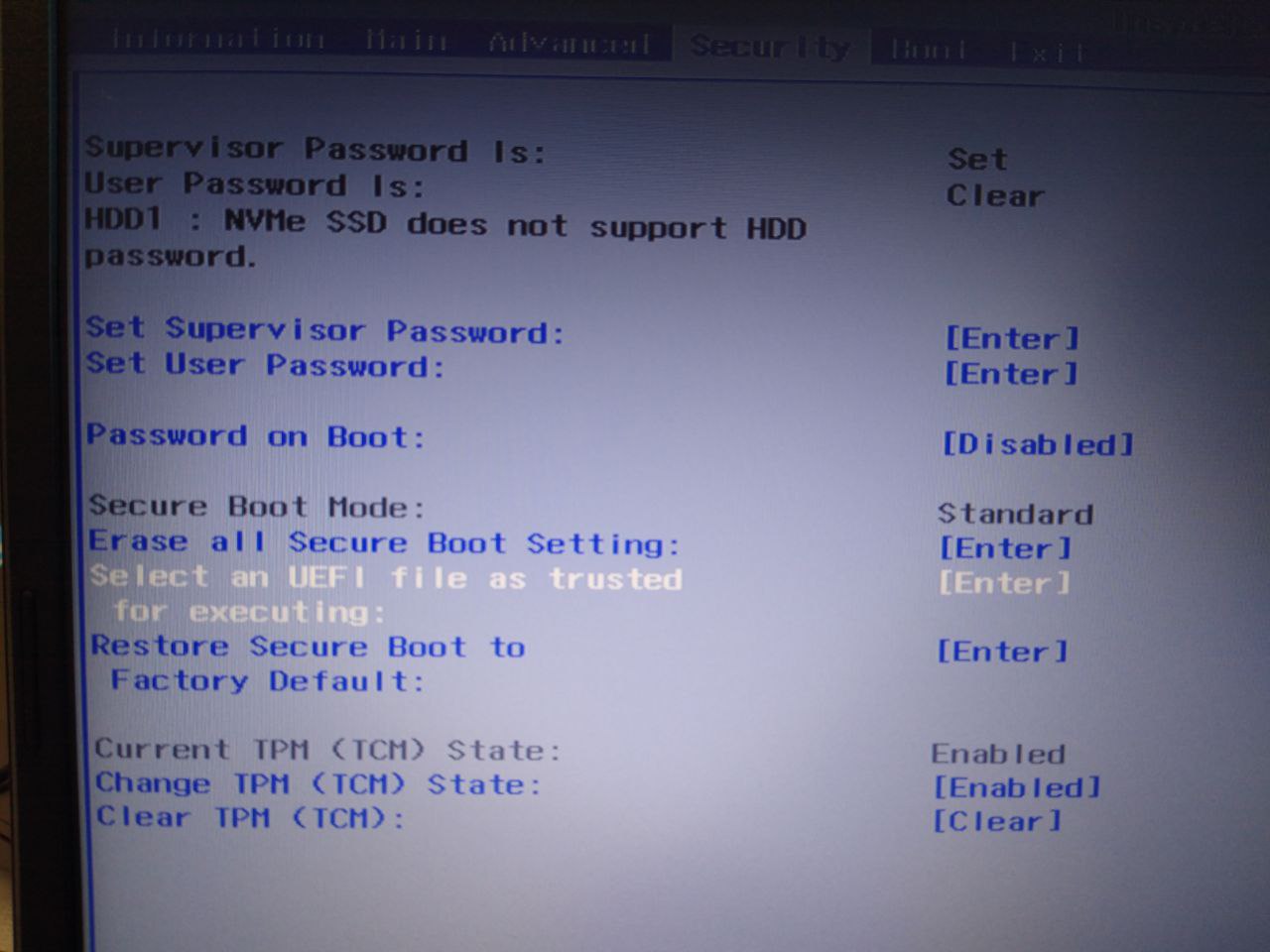
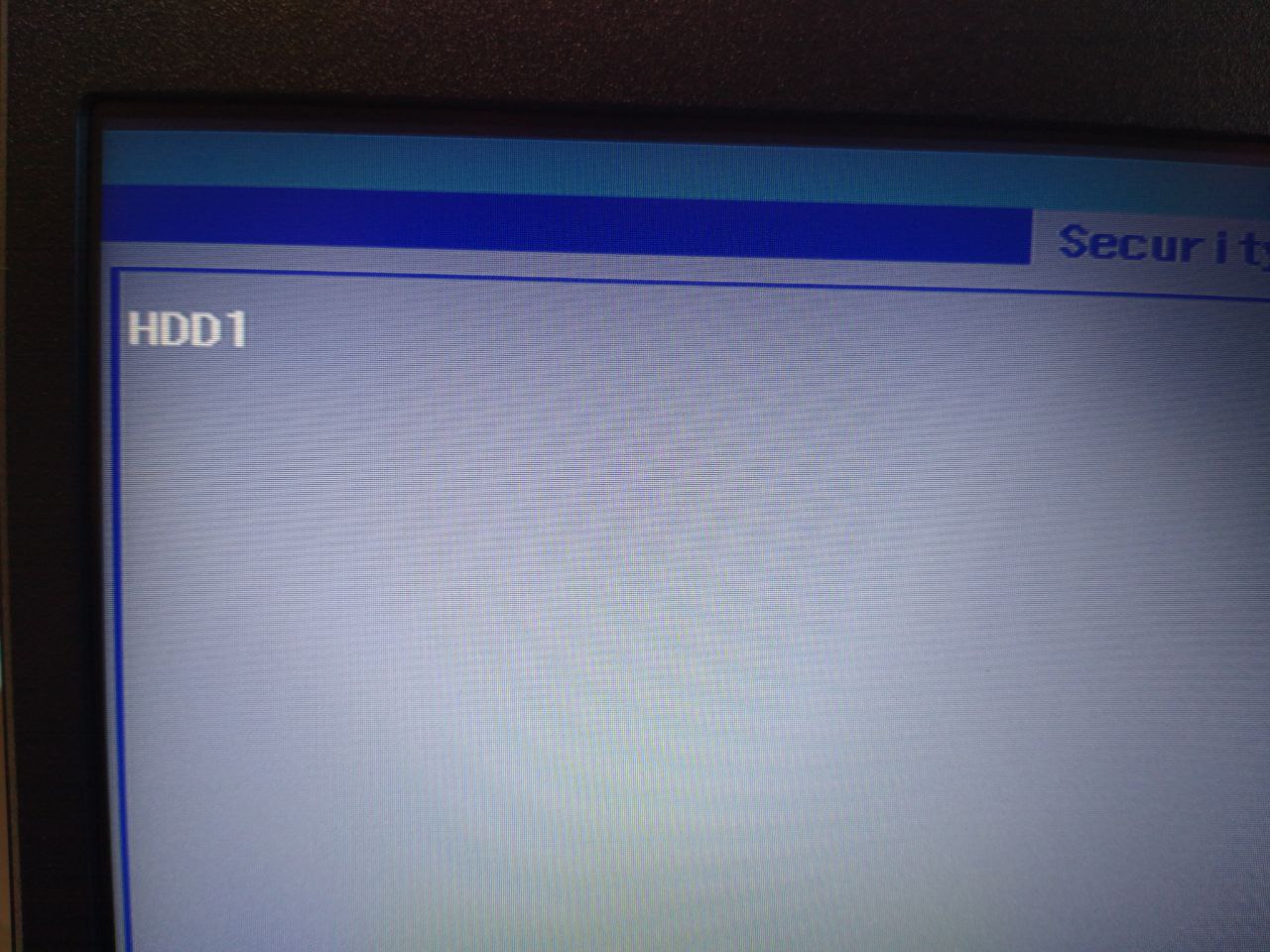
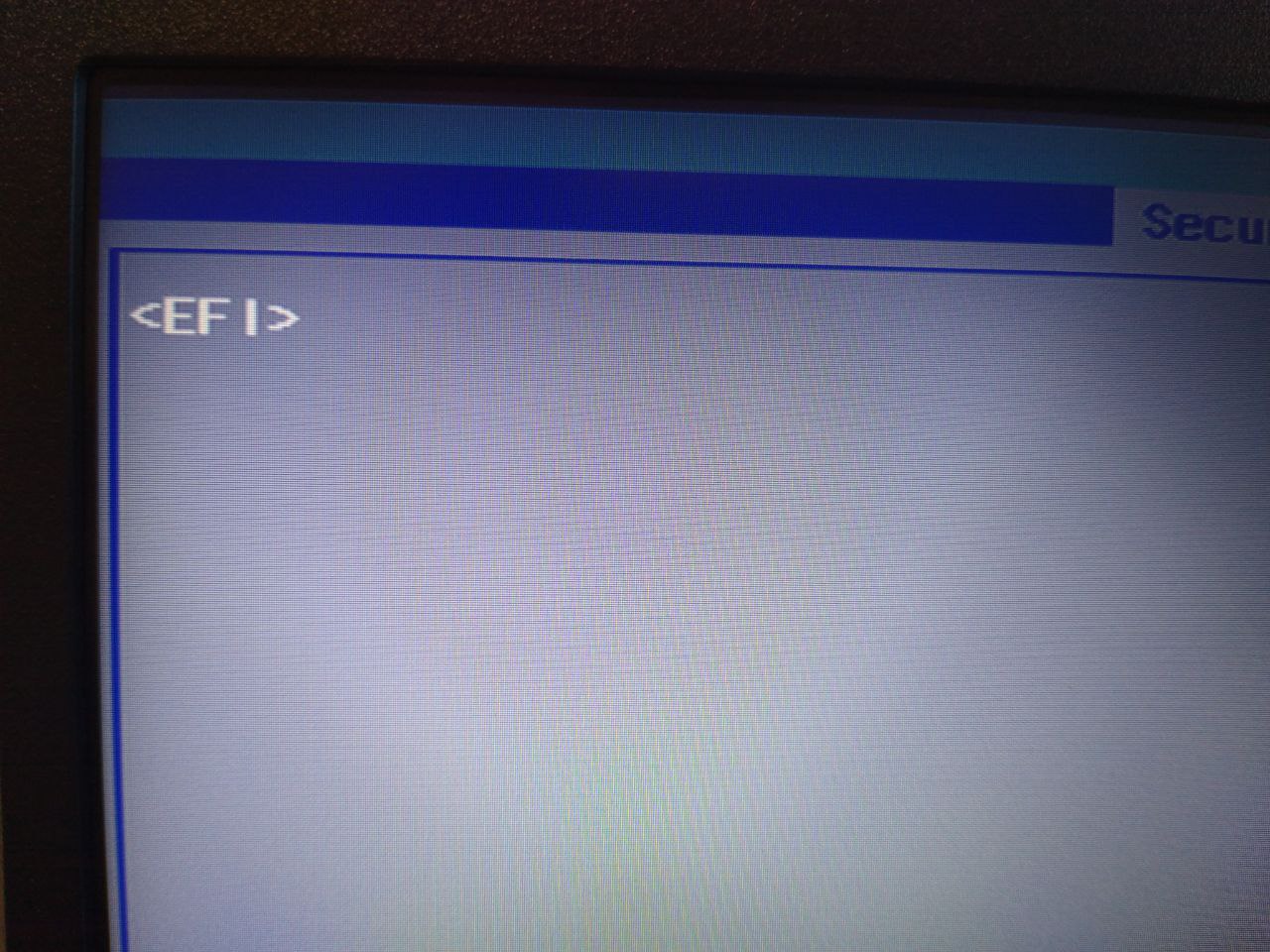
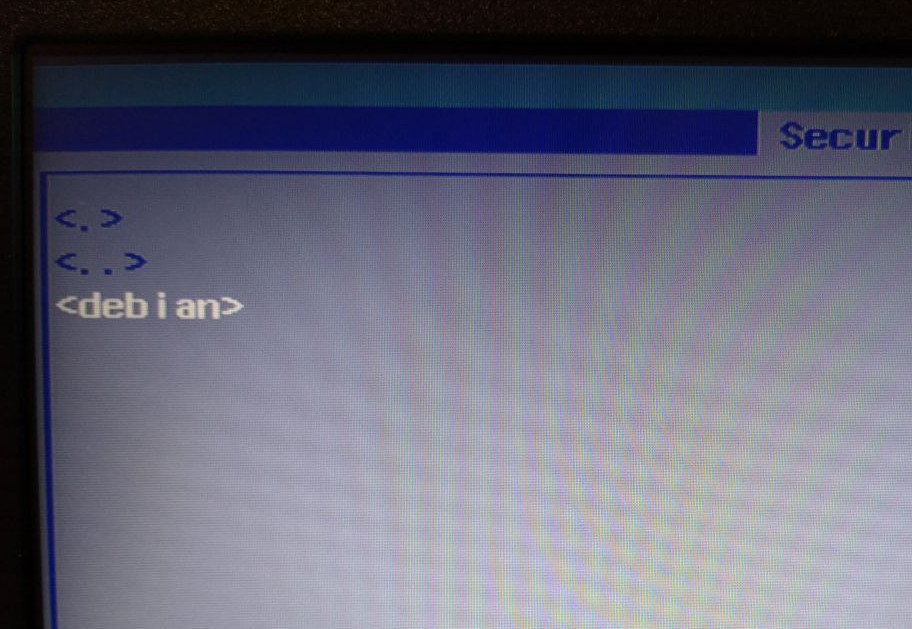
Si scelga il file shimx64.efi premendo Enter ed inserendo nel
pop-up la descrizione di questa opzione di boot, p.es. fuss10
confermando con Yes.
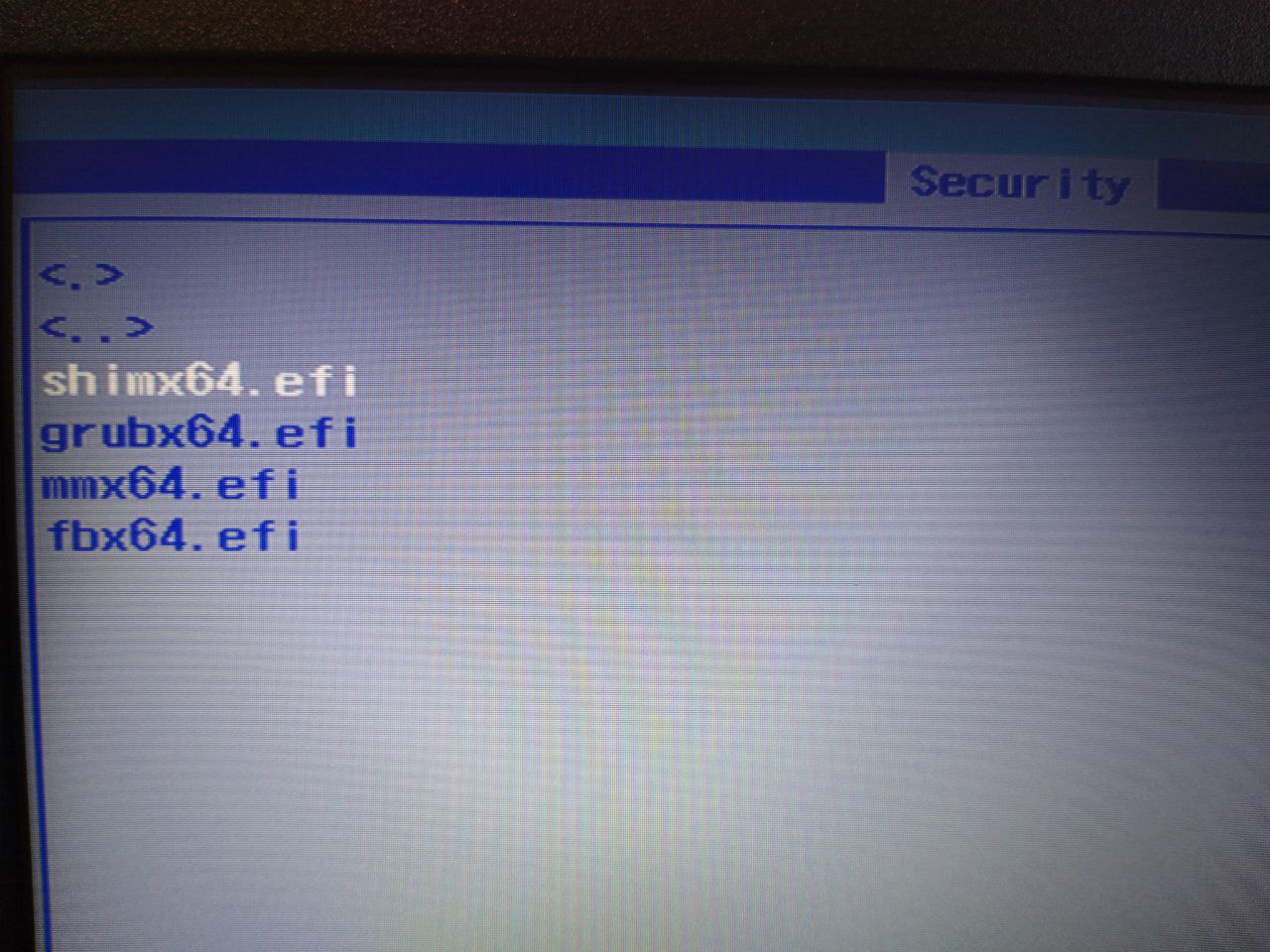
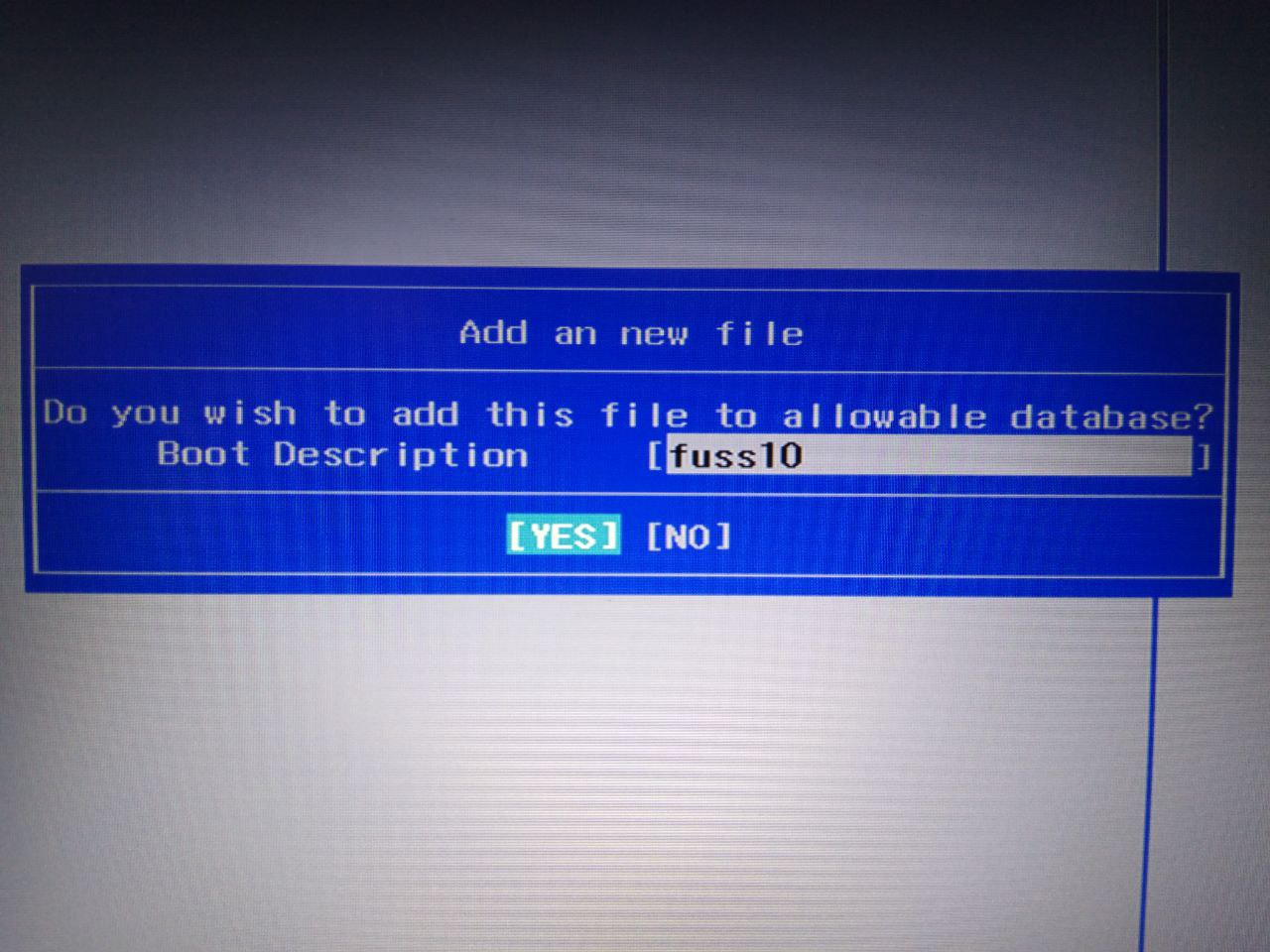
Al termine salvare le modifiche premendo Exit Saving Changes nella scheda Exit o semplicemente premendo F10 confermando al termine.

Notebook HP ProBook 430 G5
Wifi
Per il funzionamento del wifi si veda:
Notebook HP ProBook 450 G5
Wireless
Per il funzionamento del wifi è necessario installare il pacchetto
firmware-realtek se non già presente.
Eseguire:
apt update
apt install -t stretch-backports linux-image-amd64 firmware-realtek
Video
I portatili (HP ProBook 450 G5) presentano come unica risoluzione il
valore 1920x1080.
Il seguente codice aggiunge le risoluzioni del proiettore (o di un altro
dispositivo di output video) al portatile (interfaccia eDP-1 ) e
rende quindi possibile la specchiatura degli schermi .
for i in $(xrandr | awk '{print $1}' | grep "x")
do
if [ "$i" != "1920x1080" ]; then
xrandr --addmode eDP-1 $i
fi
done
Il codice va aggiunto allo script
/etc/fuss-client/display-setup-script/setDisplayResolution che
diventerà pertanto:
#!/bin/sh
for i in $(xrandr | awk '{print $1}' | grep "x")
do
if [ "$i" != "1920x1080" ]; then
xrandr --addmode eDP-1 $i
fi
done
HOSTNAME=$(/usr/bin/hostname)
autorandr --load $HOSTNAME || autorandr common || true
Una volta aggiunte le risoluzioni del proiettore, la seconda parte dello
script consente la specchiatura automatica dei due dispositivi già nella
finestra di login.
Gli scripts inseriti in /etc/fuss-client/display-setup-script
vengono infatti lanciati all’avvio di lightdm.
HP UEFI boot - no bootable device
Introduzione
In alcuni modelli HP recenti, bootabili solo con UEFI, dopo l’installazione dell’immagine Fuss10 il boot non va a buon fine ed all’avvio appare un messaggio del tipo:
NO BOOTABLE DEVICE
Il problema è dovuto al fatto che UEFI non riesce a trovare il file EFI automaticamente. Una soluzione può essere la seguente:
Riavviare la macchina e premere il tasto per il boot manuale (in genere F9)
Scegliere
Boot from filee poi:> PciRoot … > EFI > debian > grubx64.efi # se il Secure Boot è disabilitato
> PciRoot … > EFI > debian > shimx64.efi # se il Secure Boot è abilitato
Dopo l’avvio del sistema aprire una sessione terminale e lanciare:
efibootmgrIl comando precedente elenca le opzioni di avvio disponibili e l’ordine di avvio, come nell’esempio seguente
BootCurrent: 0001 Timeout: 0 seconds BootOrder: Boot0000* Fuss10 HD(2,c8800,82000,a0d91f49-899b-46ac-8863-35f2d16774c4)File(\EFI\debian\grubx64.efi) Boot0001* Fuss10 HD(2,c8800,82000,a0d91f49-899b-46ac-8863-35f2d16774c4)File(\EFI\debian\shimx64.efi) Boot2001* USB Drive (UEFI) RC Boot2002* Internal CD/DVD ROM Drive (UEFI) RC
4) A questo punto si deve individuare la voce del menu con la quale
siete entrati, ad es. Boot0001
Settare o cambiare il boot order col comando
efibootmgr -o 0001,0000
dove
0001sono le 4 cifre che seguono “Boot”; non è necessario inserire tutte le voci, è sufficiente la prima.Nel caso si voglia visualizzare il menu all’avvio, è sufficiente allungare il
Timeouta 5 secondi o più con:efibootmgr -t 5
Riavviare la macchina e verificare che il sistema si avvii
Notebook Lenovo IdeaPad 120s
Introduzione
Tale notebook non è dotato di presa RJ45, pertanto per la connessione alla rete è necessario dotarsi di un adattatore USB-RJ45. Tale adattatore non viene riconosciuto dal BIOS per permettere un network boot e consentire l’avvio di un’immagine di Clonezilla da un server FUSS. E” necessario dotarsi di una chiavetta USB sulla quale va copiata preventivamente un’immagine di Clonezilla.
Modifiche al BIOS
Innanzitutto si rende necessario modificare le impostazioni del BIOS. Dopo aver acceso il notebook, premere il tasto F2 per accedere al BIOS (Phoenix SecureCore Technology Setup). Sotto la voce Security accertarsi che Secure Boot sia Disabled. Sotto la voce Boot cambiare Boot Mode in Legacy Support. Uscire salvando le modifiche con F10. Il notebook verrà riavviato.
Avvio di Clonezilla
Dopo aver inserito una chiavetta USB avviabile con un’immagine di Clonezilla (la versione usata per questa guida è la 2.5.6-22), per la scelta del dispositivo di boot, premere F12 e selezionare la voce USB HDD.
Dopo l’avvio, Clonezilla vi chiederà di selezionare la lingua dell’interfaccia ed eventualmente di cambiare il layout della tastiera da quello di default. Dopo questa prima impostazione verrà mostrata la finestra Start Clonezilla nella quale va selezionata la voce omonima.
A seguire l’opzione device-image, ssh_server e dhcp. Il notebook
riceverà un indirizzo IP dal server FUSS e subito dopo si dovrà inserire
l’indirizzo IP del server (p.es. 192.168.0.1), la porta (tipicamente
22), l’account dell’utente (clonezilla), la cartella sul server
ove Clonezilla dovrà leggere l’immagine (tipicamente
/srv/clonezilla) e la password dell’utente clonezilla.
Dopo aver inserito la password, Clonezilla chiederà la modalità di
esecuzione: scegliere Beginner e poi restoredisk; verranno mostrate
le immagini disponibili sul server. Scegliere un’immagine di FUSS 9 a
64bit (di dimensione inferiore a 64 GB) che avrete preventivamente
caricato sul server FUSS nella cartella /srv/clonezilla. Confermare
il disco di destinazione sul notebook (mmcblk1) premendo Invio.
Scegliere se fare o meno un check dell’immagine prima del restore ed
infine scegliere l’azione da eseguire al termine (choose, reboot o
poweroff). Premere Invio e confermare con y due volte. Clonezilla
provvederà a copiare l’immagine indicando il tempo necessario per
concludere l’operazione.
Lenovo ThinkPad P15 G2
Per la configurazione audio (output e input) si veda: PC HP ProOne 440 G6 24 All-in-One