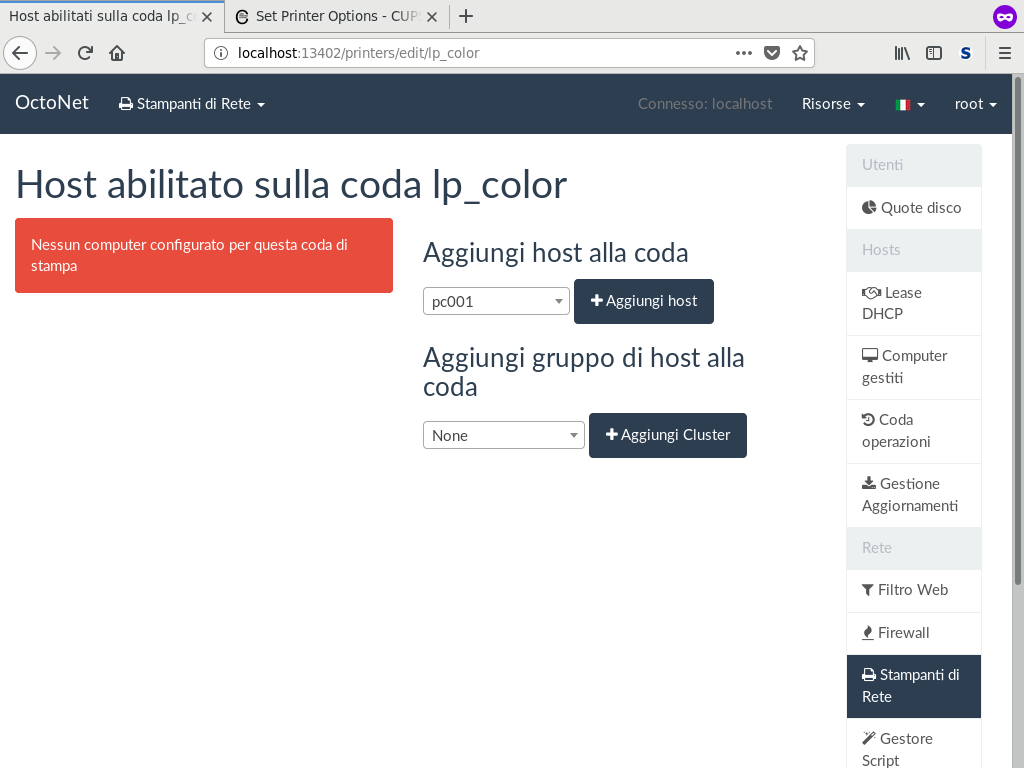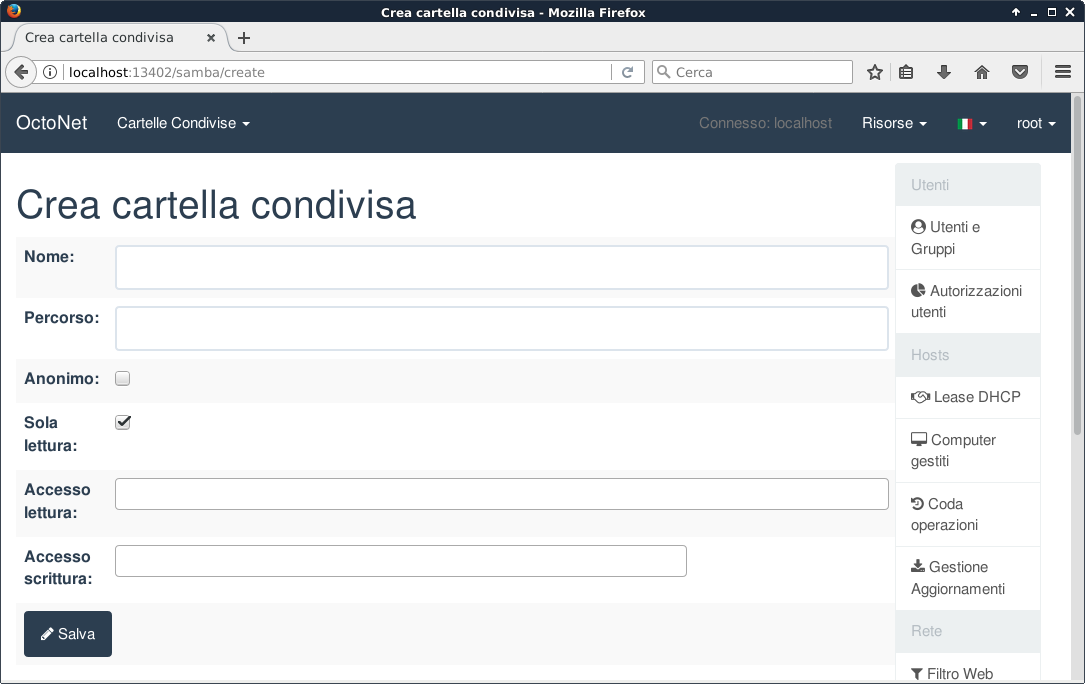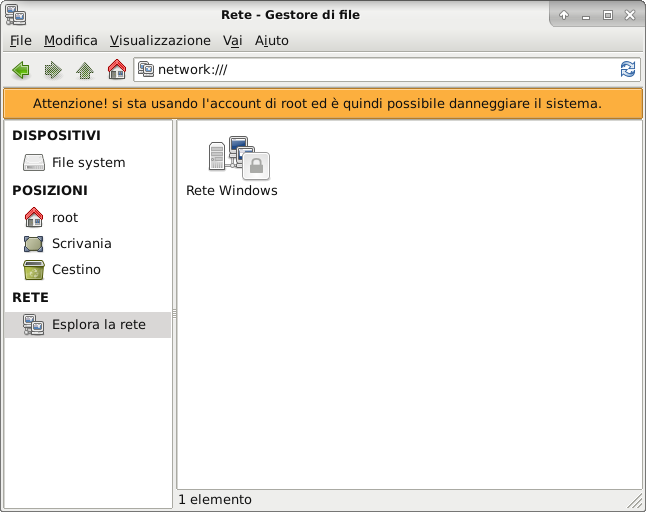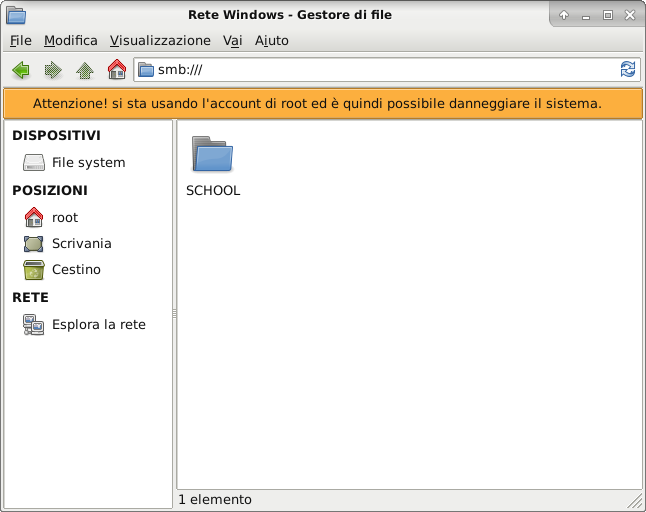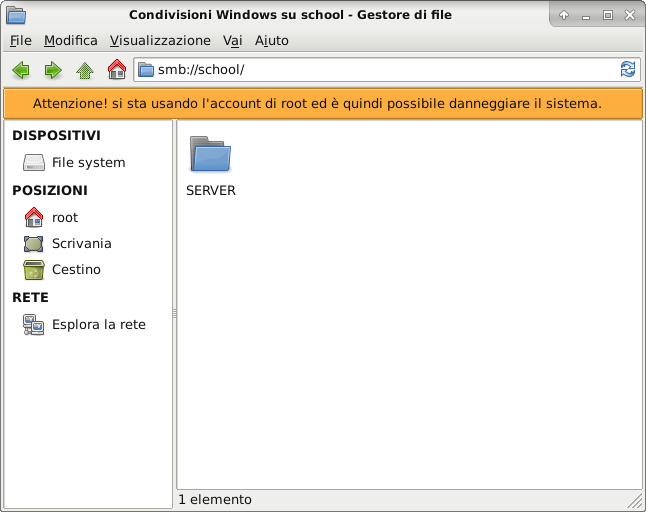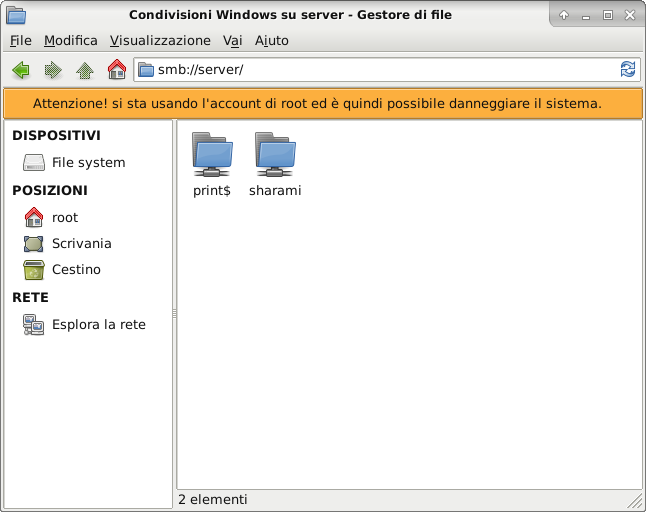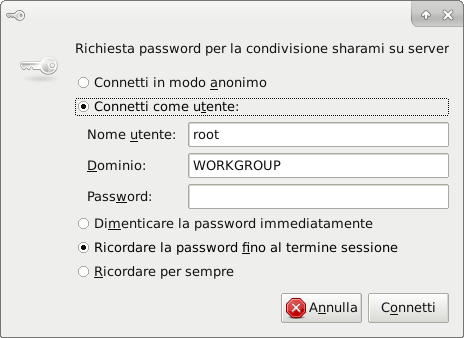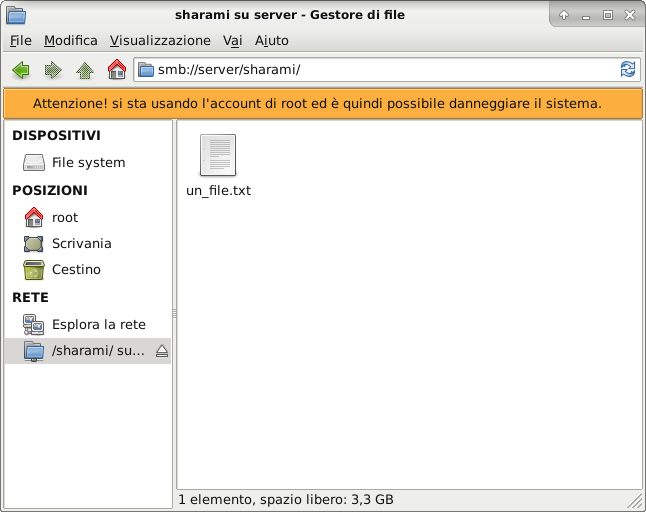L’interfaccia di gestione di OctoNet
Architettura
Servizi necessari al funzionamento
Per poter utilizzare l’interfaccia di gestione di OctoNet, occorre che sia attiva tutta l’infrastruttura di gestione Octofuss) fornita del Fuss Server, che prevede la presenza dei seguenti tre servizi (gestiti con systemd e lanciati all’avvio del server):
octofussd: demone di gestione dell’infrastruttura di gestione Octofuss (verificabile con
systemctl status octofussd);octonet: servizio che fornisce l’interfaccia web di OctoNet (verificabile con
systemctl status octonet);octofuss-client: demone di controllo della macchina locale, da installare anche sul server (verificabile con
systemctl status octofuss-client).
Accesso all’interfaccia web
Il Fuss Server fornisce l’interfaccia di gestione via web OctoNet, cui si accede tramite browser.
Sul server stesso si può accedere usando l’indirizzo http://localhost:13402; dato che l’accesso è fornito senza cifratura non è sicuro collegarvisi direttamente da altre macchine, ma si può usare un tunnel SSH: su un terminale da un qualunque client della rete interna eseguire:
$ ssh sshuser@proxy -L 13402:localhost:13402
dove sshuser è un qualunque utente con accesso SSH sul server (cioè
facente parte del gruppo sshaccess).
Per abilitare l’accesso anche alla nuova piattaforma Fuss Manager
occorre collegare anche la porta 1232:
$ ssh sshuser@proxy -L 13402:localhost:13402 -L 1232:localhost:1232
Una volta collegati in console, si potrà accedere all’interfaccia web usando un browser sul client puntandolo all’indirizzo http://localhost:13402, dove si otterrà la seguente schermata di accesso:
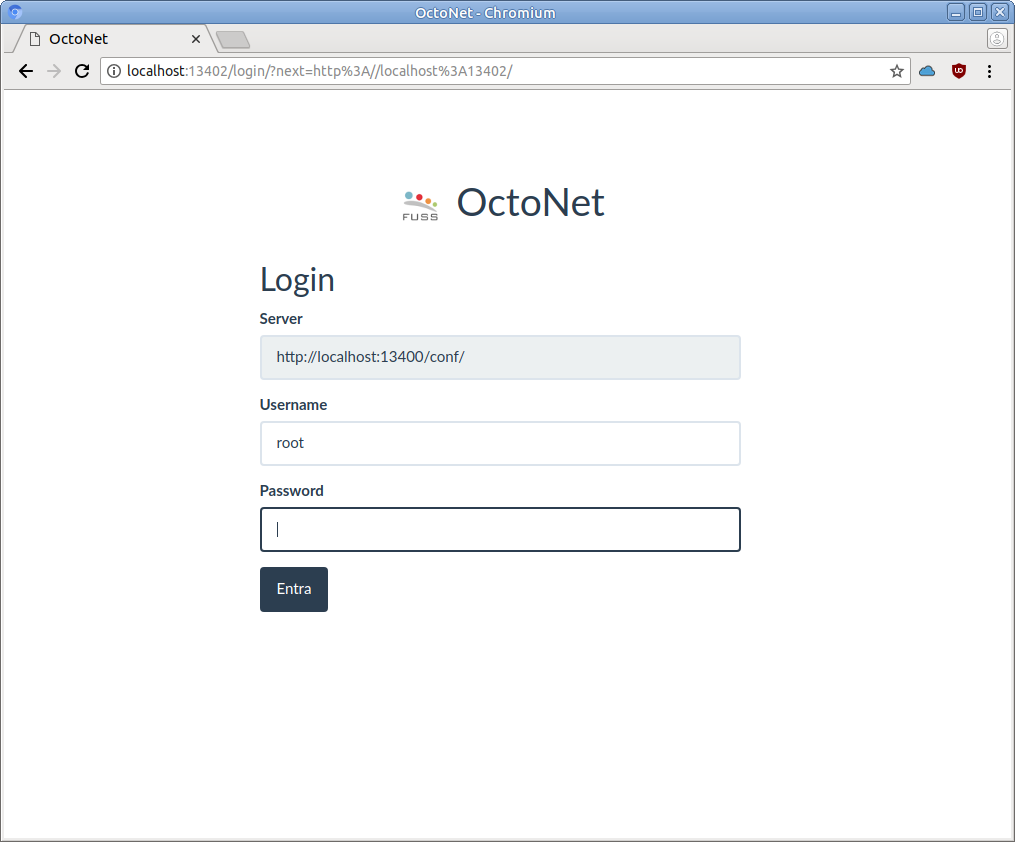
Con l’installazione del Fuss Server viene creato un accesso di default
con username root e password uguale alla master password impostata
durante l’esecuzione del comando fuss-server create (l’utenza creata
è interna al servizio octofussd e non ha nulla a che fare con
l’utenza root di sistema). Una volta effettuato l’accesso si otterrà
una pagina come la seguente:
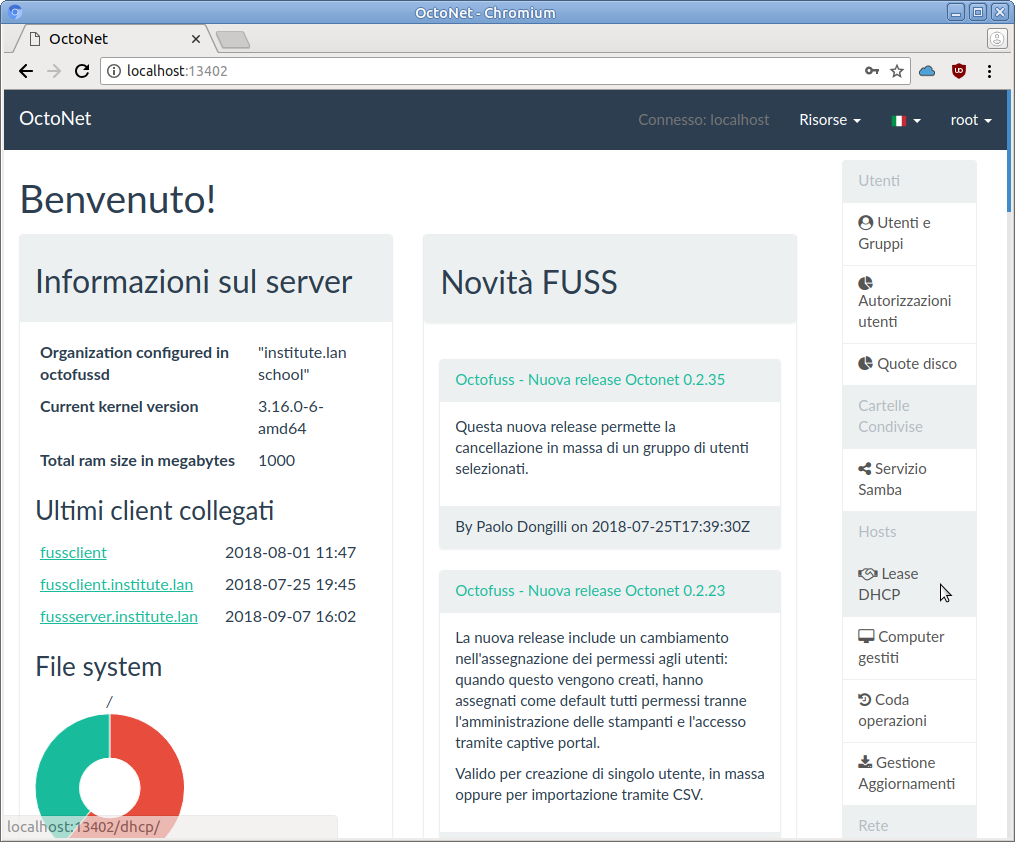
Nella pagina è disponibile, nella colonna sulla sinistra, il menu delle diverse funzionalità di gestione fornite da OctoNet. Si tenga presente che il menu è dinamico e mostra le diverse funzionalità solo quando queste sono disponibili (se ad esempio non sono state abilitate le quote disco, la relativa voce non sarà presente).
La barra in alto riporta a destra un menù utente che consente di scollegarsi, ed alla sua sinistra un menu di scelta della lingua (sono disponibili inglese, italiano e tedesco). Nel seguito faremo riferimento alla versione in italiano.
L’interfaccia a riga di comando octofussctl
L’infrastruttura di Octofuss mette a disposizione un tool a riga di comando,
octofussctl, che consente di effettuare le operazioni di gestione in forma
scriptabile.
Il comando richiede le stesse credenziali di accesso utilizzate per OctoNet,
e fornisce sia una linea di comando interattiva, che la possibilità di
eseguire operazioni in batch (scrivendo i relativi comandi all’interno di un
file di testo da passare al comando con l’opzione -b).
Per l’accesso occorre indicare la URL che identifica il server, nella forma:
octofussctl http://localhost:13400/conf
si può indicare l’utente con l’opzione -u (o con la variabile di ambiente
OCTOFUSS_USER) mentre la password, se non indicata nella variabile di
ambiente OCTOFUSS_PASSWORD, viene richiesta sul terminale. Le credenziali
sono le stesse che si usano per OctoNet (e si applica quanto detto in
precedenza).
I comandi disponibili all’interno della shell di octofussctl sono elencati
dal comando help, ed il relativo funzionamento con help comando.
Con octofussctl diventa possibile automatizzare alcune operazioni che
diventerebbero molto macchinose da eseguire attraverso l’interfaccia web; ad
esempio qualora si volessero cancellare tutti gli utenti di un gruppo
(l’interfaccia web consente di rimuoverli da un gruppo, ma non di
cancellarli), si potrebbe usare il comando delete in un ciclo come:
export OCTOFUSS_PASSWORD=password
export OCTOFUSS_USER=root
for i in $(members gruppo); do
octofussctl http://localhost:13400/conf delete /users/users/$i
done
Gestione Utenti e Gruppi
Si può accedere alla gestione utenti di OctoNet attraverso la voce Utenti e Gruppi che abilita sulla barra superiore (sulla sinistra) un menu omonimo da cui accedere alle altre pagine.
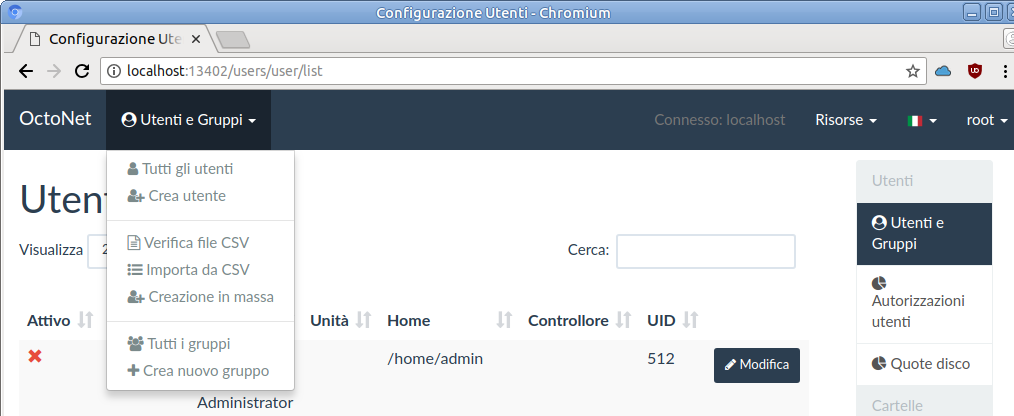
Visualizzazione utenti
Una volta selezionata la gestione utenti si viene portati sulla pagina di gestione degli utenti (corrispondente alla voce Tutti gli utenti del suddetto menu).
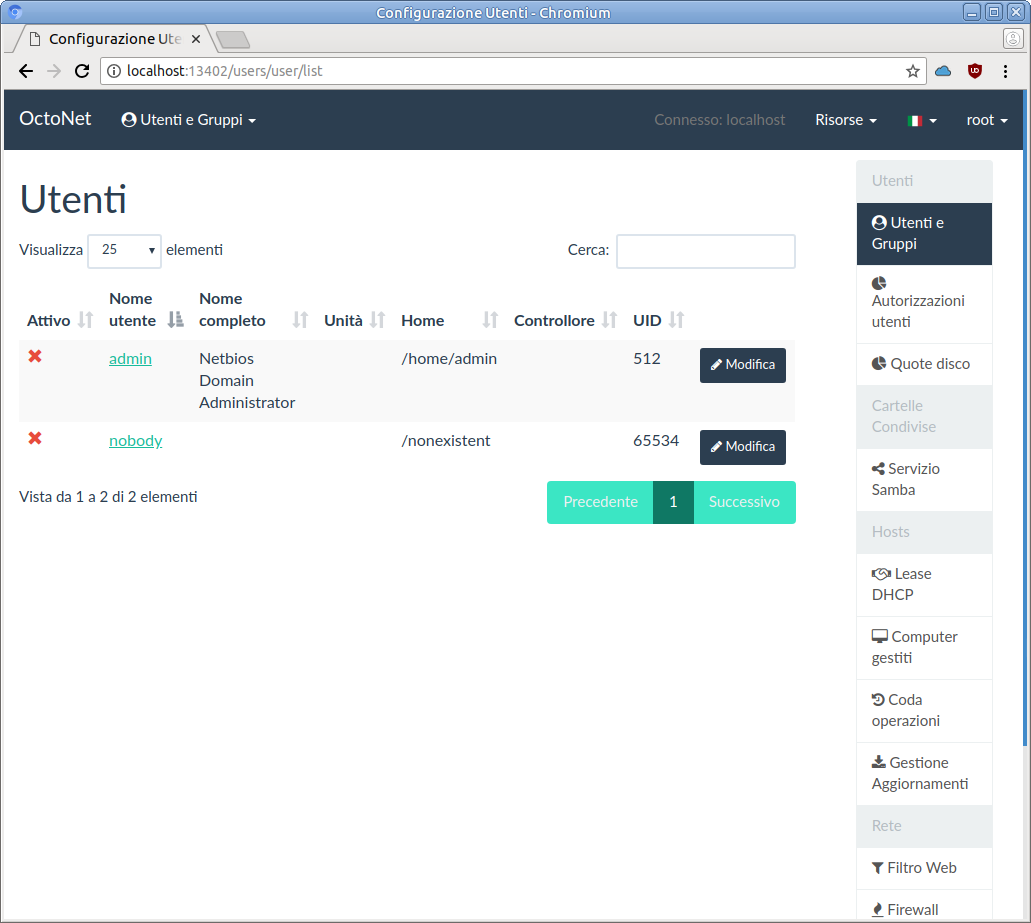
La pagina visualizza una tabella con tutti gli utenti creati sul server (solo
quelli gestiti in maniera centralizzata attraverso il servizio LDAP), due di
questi, admin e nobody sono utenti di servizio sempre presenti che non
devono essere modificati (sono disabilitati, e per questo contraddistinti da
una crocetta rossa).
Si può cambiare il numero di utenti visualizzati selezionando una delle possibilità nel menu a tendina Visualizza sulla sinistra o eseguire una ricerca sul nome utente inserendo una stringa nel campo Cerca.
Cliccando sul link con il nome utente in seconda colonna o sul pulsante modifica sulla riga dello stesso, è possibile accedere alla pagina di gestione dell’utente stesso:
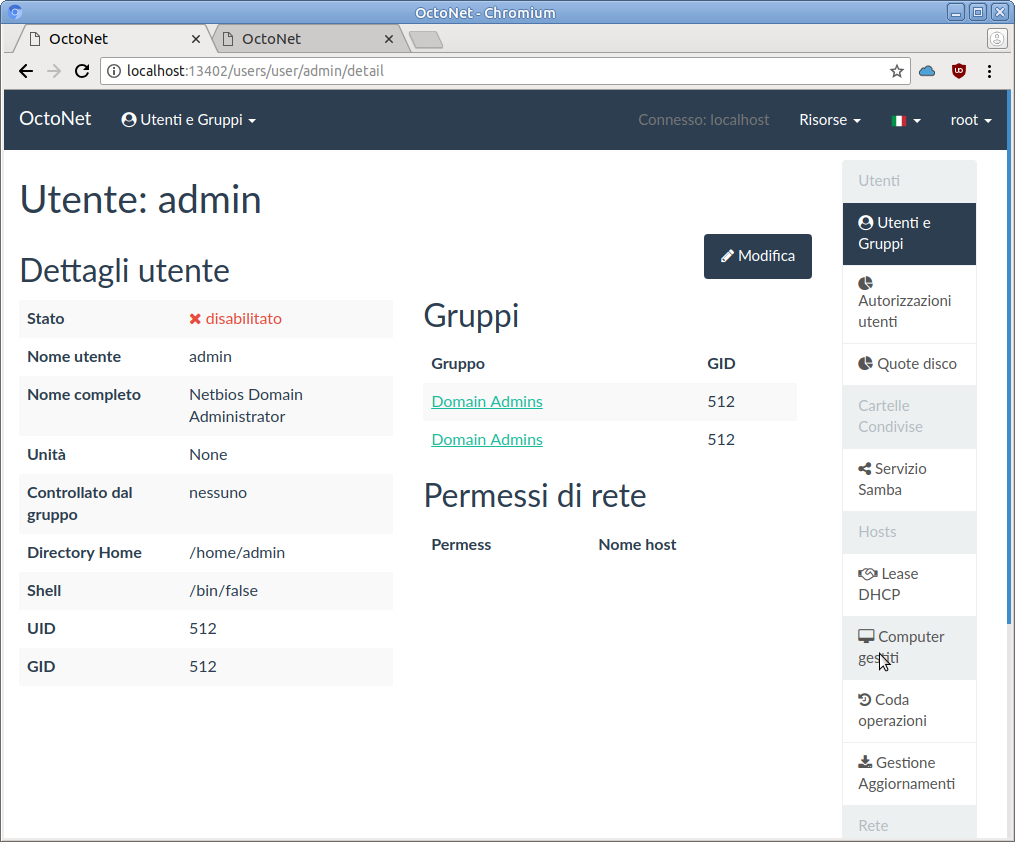
Gestione gruppi
Si tenga conto che prima di creare un utente, se si vuole che questo sia assegnato ad un qualche gruppo specifico, occorre che quest’ultimo esista. L’elenco dei gruppi di ottiene dal menu Utenti e Gruppi -> Tutti i gruppi, alcuni di questi sono automaticamente definiti (ad uso di Samba) all’installazione del Fuss Server, e sono quelli mostrati nella pagina seguente:
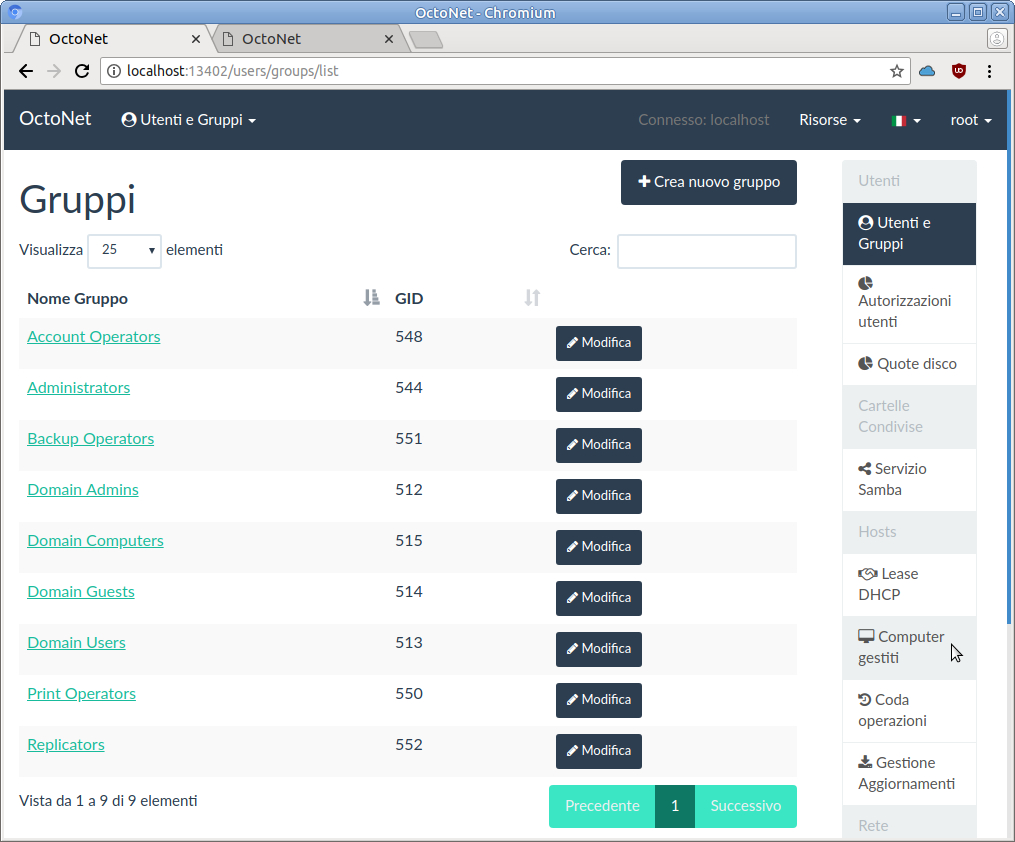
Da questa pagina si può aggiungere un nuovo gruppo con il pulsante Crea nuovo gruppo o selezionando la stessa funzionalità dal menu Utenti e Gruppi, si otterrà la pagina di creazione:
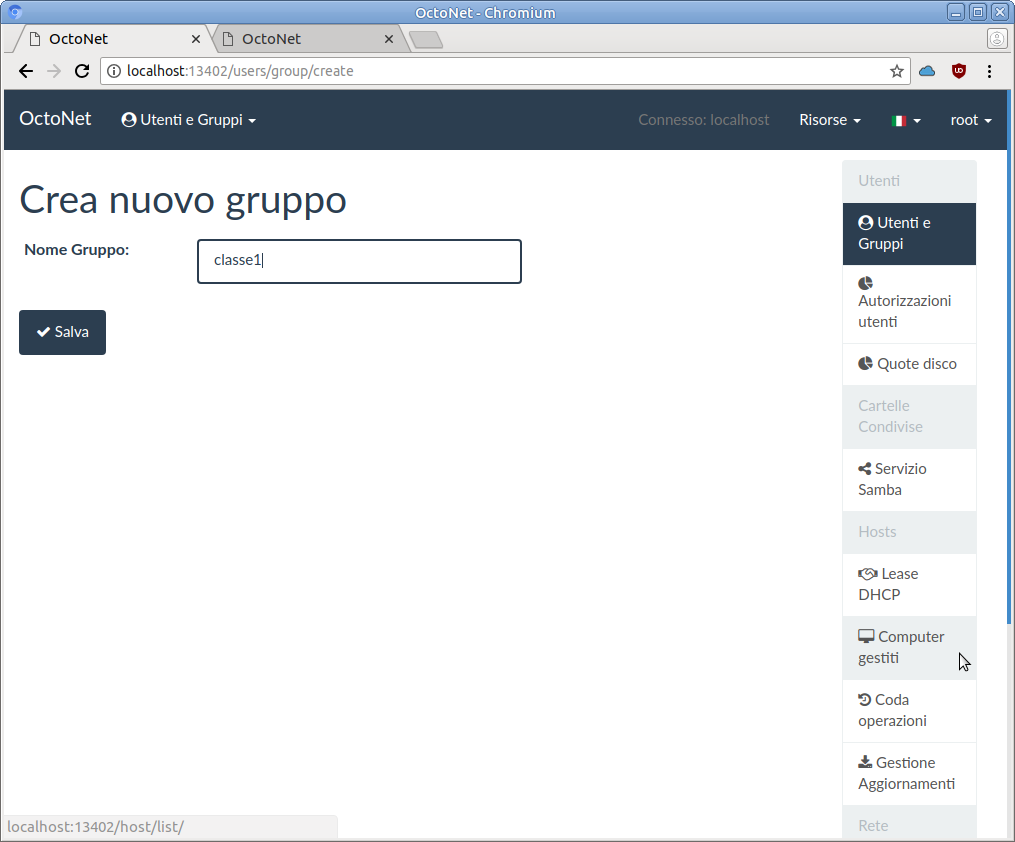
in cui occorre inserire il nome del gruppo (che deve essere indicato usando solo lettere minuscole e numeri, senza spazi o altri caratteri di interpunzione). Una volta creato il gruppo si verrà riportati nella pagina dello stesso, che ne elenca i membri (all’inizio nessuno):
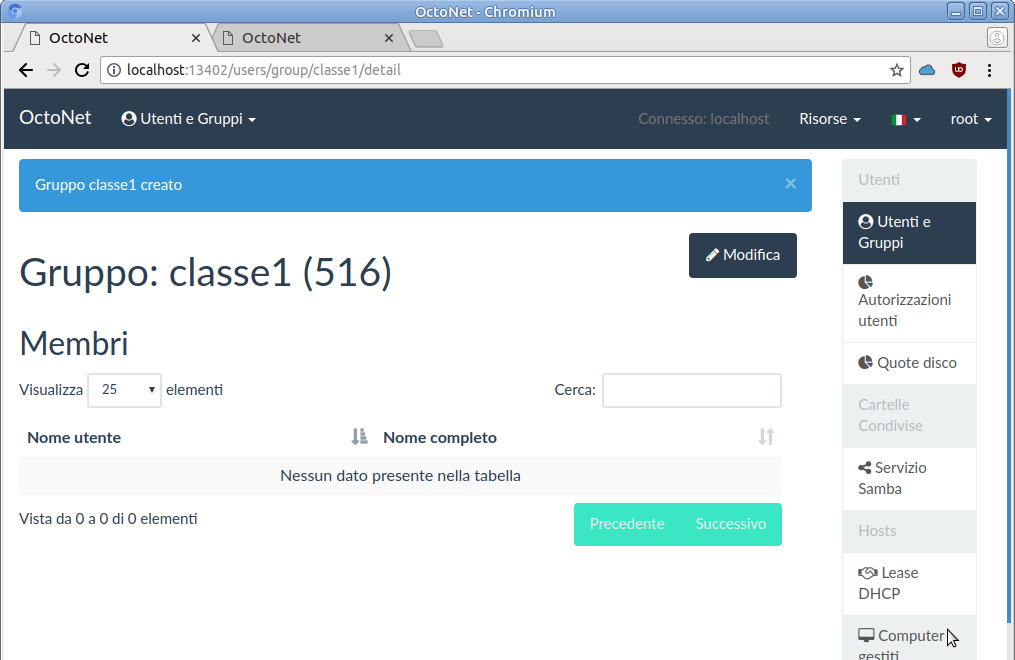
É opportuno creare un gruppo per ogni classe che si vuole definire, ed
eventuali altri gruppo per tipologia di utenti (tecnici, segreteria, docenti,
ecc.). Ma si tenga conto che il gruppo docenti (o qualunque gruppo il cui nome
inizi per docent) ha un ruolo speciale per la gestione della scadenza
delle password secondo le normative della privacy, ed è riservato alle utenze
degli insegnanti.
Una volta che si sia creato un gruppo questo potrà essere usato nelle pagine di gestione o creazione degli utenti, e questi vi potranno essere inseriti o tolti. Inoltre premendo sul pulsante Modifica in alto a destra si passerà alla pagina di gestione del gruppo:
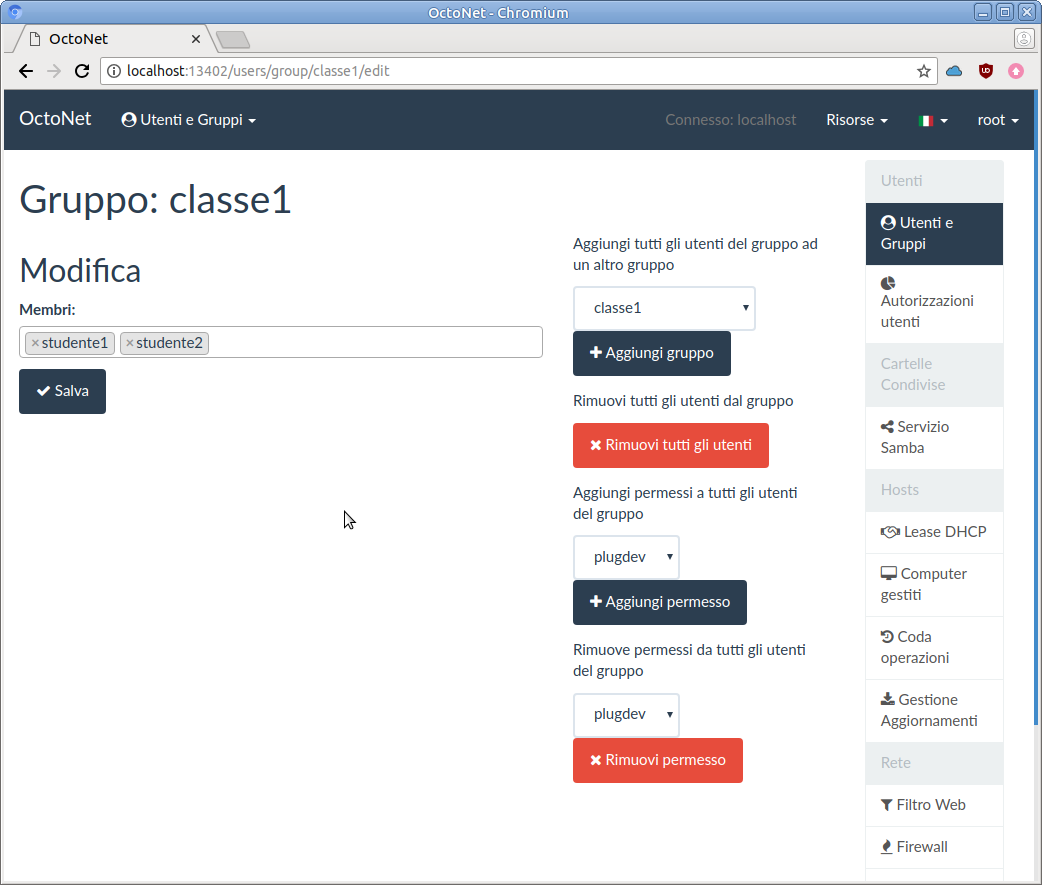
I membri presenti sono presenti sono illustrati nella casella di testo Membri come pulsanti, e possono essere tolti dal gruppo cliccando sulla crocetta nel pulsante, cliccando invece nell’area vuota verrà presentato un menu a tendina con gli utenti disponibile con cui è possibile aggiungere nuovi membri al gruppo. Una volta completate le modifiche si dovranno salvare con il pulsante Salva.
Ulteriori operazioni sono possibili con i pulsanti a destra, in tal caso l’applicazione è immediata ed una volta effettuata l’operazione si viene riportati nella pagina del gruppo; le operazioni sono:
con Aggiungi gruppo è possibile aggiungere tutti gli utenti del gruppo corrente ad un altro gruppo, selezionato dal menu a tendina sovrastante;
è possibile rimuovere in un colpo solo tutti gli utenti dal gruppo con il pulsante Rimuovi tutti gli utenti;
è possibile aggiungere in blocco dei Permessi a tutti gli utenti del gruppo con il pulsante Aggiungi permesso, selezionando quale permesso dal menu a tendina soprastante;
analogamente con il pulsante Aggiungi permesso si potrà rimuovere un permesso, sempre da selezionare dal menu a tendina soprastante, a tutti gli utenti del gruppo.
Creazione e gestione utente singolo
Una volta che si sono creati i gruppi necessari per creare un utente occorre selezionare la voce Utenti e Gruppi -> Crea utente dal menu di gestione Utenti e Gruppi che porta nella pagina di creazione illustrata di seguito:
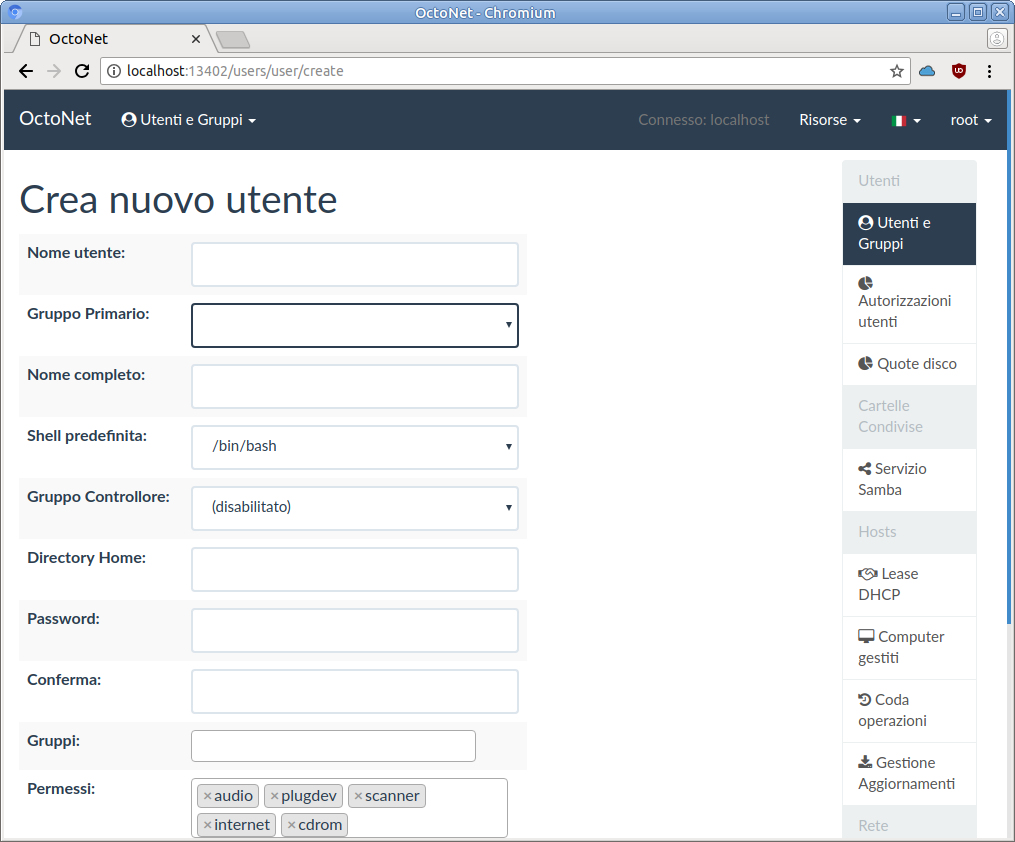
In questo caso occorrerà specificare anzitutto un nome utente, di nuovo
occorre indicare lo stesso utilizzando solo lettere minuscole e numeri, senza
spazi o altri caratteri di interpunzione, nello scriverlo verrà avvalorato
automaticamente il campo della Directory Home con il default (che è sempre
/home/nomeutente). Se l’utente è uno studente è opportuno indicare come
Gruppo Primario quello corrispondente alla sua classe, ed indicarne il nome
completo (qui si possono usare maiuscole e spazi) nel campo omonimo.
I campi Shell predefinita, Gruppo Controllore e Directory Home si
possono lasciare al default; eventualmente si può modificare quest’ultima se
si è deciso di suddividere le home degli studenti per classe, usando un
percorso del tipo /home/studenti/nomeclasse/nomestudente.
La password deve esser immessa due volte (uguale nei campi Password e Conferma). Eventuali ulteriori gruppi di cui si vuole l’utente faccia parte vanno indicati nel campo Gruppi (cliccando all’interno vengono mostrati in una tendina quelli che corrispondono al testo immesso).
Il campo Permessi serve a controllare i permessi che verranno assegnati all’utente perché questo possa utilizzare le relative funzionalità quando si collega su un client. Questi corrispondono ad altrettanti gruppi locali dei client nel quale l’utente verrà automaticamente inserito (si tenga conto però che questo non è immediato, occorre che il client sia acceso e si sincronizzi con il server, per cui possono, nella peggiore delle ipotesi, passare anche 5 minuti perché questo avvenga).
Inoltre, perché venga abilitata la navigazione su internet è necessario
che venga rinnovata la cache di nscd: per forzare un aggiornamento
si può usare la voce Propaga i permessi di accesso alla rete nel menù
Utenti e Gruppi.
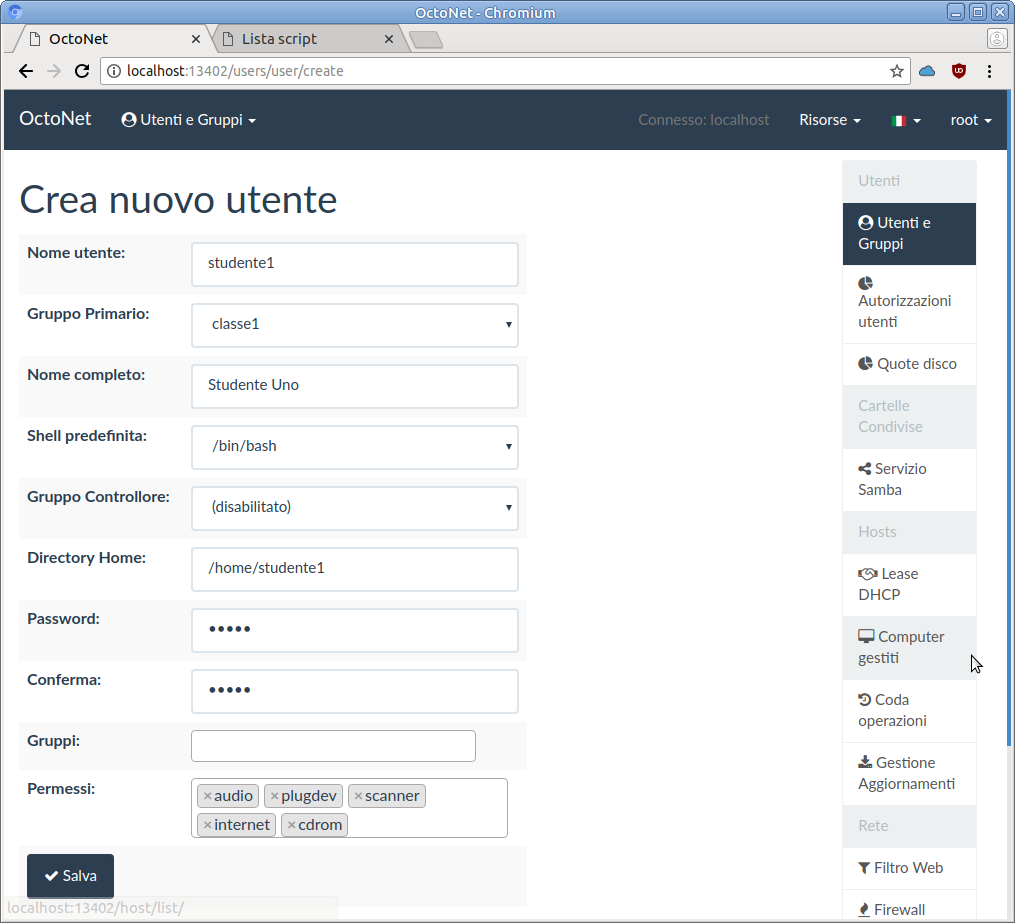
Il default propone i permessi per l’accesso alla scheda sonora, ai dispositivi rimuovibili, allo scanner, ad internet ed al CDROM, secondo l’elenco in tabella.
Permesso |
Significato |
|---|---|
plugdev |
Può utilizzare dispositivi rimuovibili (chiavette USB, ecc.) |
cdrom |
Ha accesso a CD e DVD |
audio |
Può utilizzare i dispositivi audio (scheda sonora) |
video |
Può usare dispositivi di registrazione video (ex. webcam) |
internet |
Può navigare il web attraverso il proxy |
scanner |
Può utilizzare uno scanner |
lpadmin |
Può amministrare le stampanti |
bluetooth |
Può comunicare con il servizio bluetooth attraverso dbus |
netdev |
Può amministrare le interfacce di rete via Network Manager |
Cliccando sulla crocetta essi possono essere rimossi, cliccando nel campo viene mostrato un menu a tendina che mostra quelli disponibili, con quelli presenti in grigio, ed è possibile aggiungerne altri. Una volta premuto il pulsante Salva l’utente verrà creato e si verrà portati sulla relativa pagina di gestione:
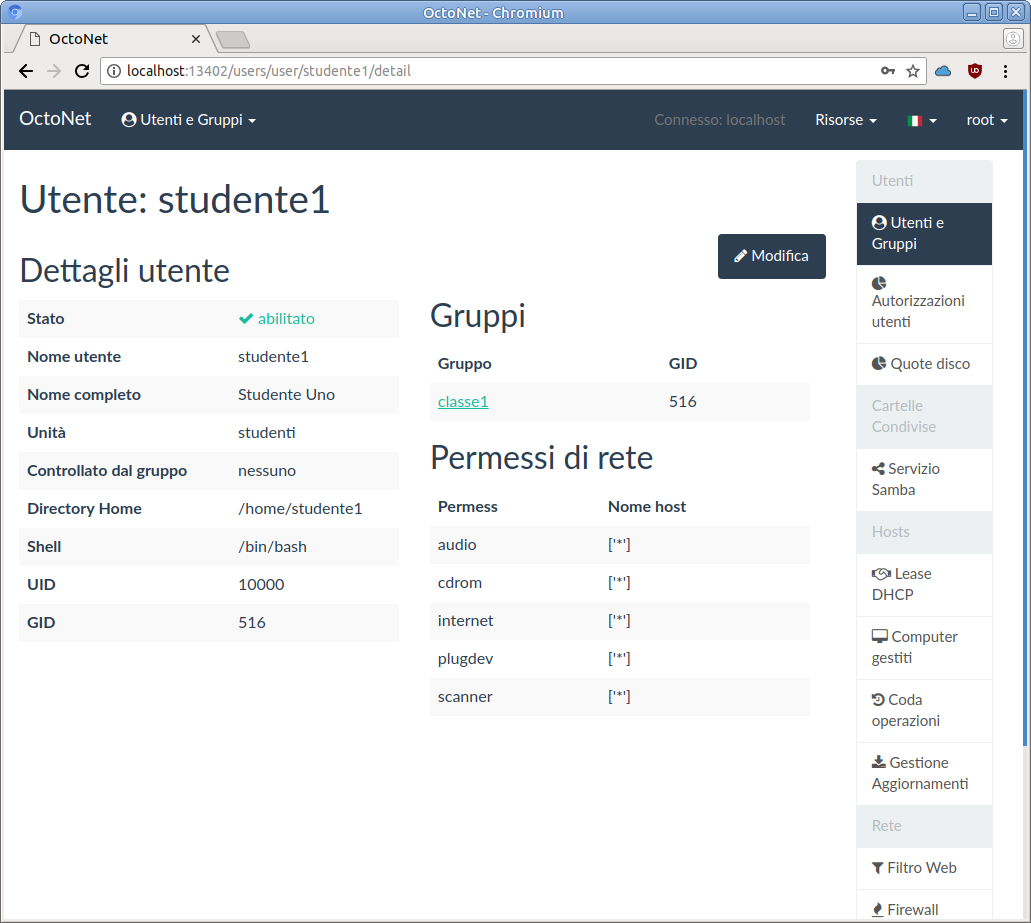
Si noti come l’utente, non essendo stato classificato come docente, riporti nella riga Unità il valore studente. Come accennato questo parametro viene gestito in modalità automatica sulla base del gruppo principale dell’utente, e determina le modalità con cui viene gestita la scadenza delle password, che non c’è per uno studente (che non tratta dati personali) mentre viene applicata per i docenti secondo i requisiti della normativa sulla privacy.
Nel caso si voglia creare un utente per un docente occorrerà allora utilizzare
come gruppo principale (attenzione, gruppo principale, nella voce Gruppo
primario e non in uno dei gruppi ausiliari indicati nella voce Gruppi) un
gruppo il cui nome inizi con la stringa docent (è così possibile creare
più gruppi per i docenti, per differenziare eventuali diritti di accesso, ad
esempio per il Gruppo Controllore).
Un esempio è nella pagina seguente, dove oltre ad usare il gruppo docenti
si assegna all’utente anche il privilegio lpadmin che consente di
effettuare la gestione delle stampanti.
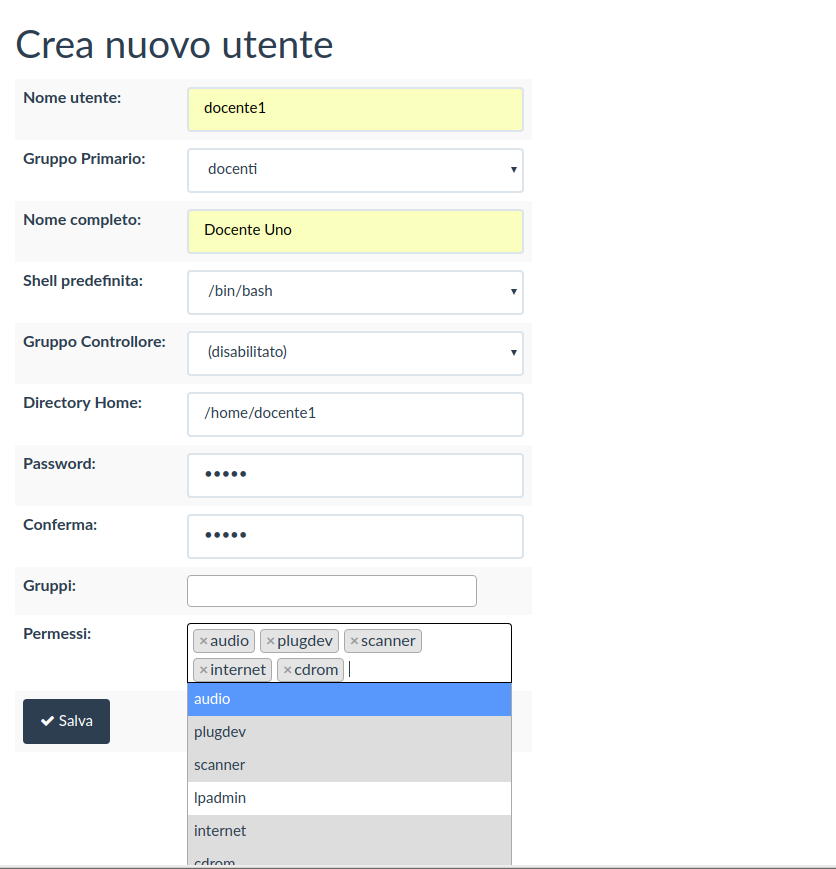
con l’utilizzo del gruppo docenti come gruppo principale il nuovo utente
verrà classificato nella riga Unità come docente:
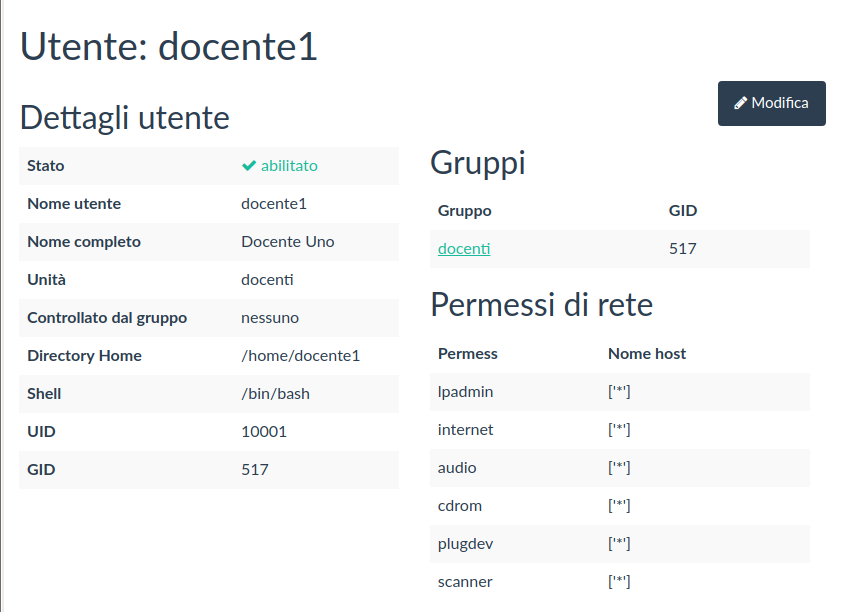
Una volta creato l’utente si potrà modificarne le impostazioni, disabilitarlo o eliminarlo cliccando sul pulsante Modifica della sua pagina di gestione:
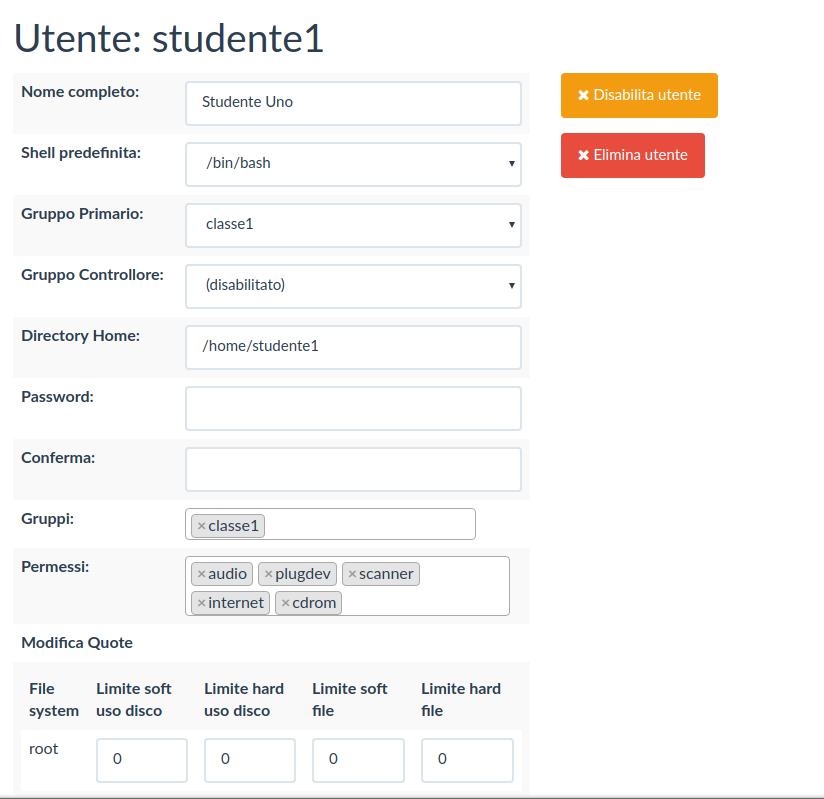
Da questa pagina, oltre a cambiare le proprietà inserite in fase di creazione (tutte tranne il nome utente, che non può essere cambiato via OctoNet, se lo si è sbagliato si deve cancellare e creare da capo), sono possibili alcune ulteriori operazioni:
si possono (quando sono state configurate ed abilitate) inserire le quote disco (nella sezione Modifica Quote) dell’utente
si può cancellare l’utente con il pulsante Elimina utente; l’utente verrà cancellato e per non perdere eventuali suoi dati verrà creato un archivio
username.tar.gzcon il contenuto della sua home directory nella directory sotto cui questa si trovavasi può disabilitare l’utente con il pulsante Disabilita utente, nel qual caso l’accesso dell’utente verrà disabilitato, l’utente verrà marcato come disabilitato nella lista degli utenti e nella sua pagina, ma il suo account resterà attivo e potrà essere riabilitato
si può riabilitare un utente precedentemente disabilitato con il pulsante Abilita utente che compare al posto di quello Disabilita utente nella pagina di modifica quando l’utente è disabilitato.
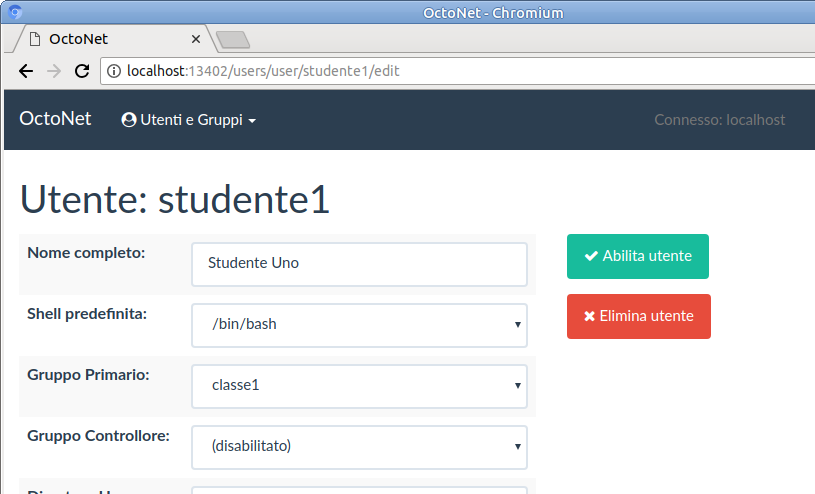
Avvertimento
ATTENZIONE!
Nel caso in cui il pulsante di Modifica ci porti alla pagina di errore, è possibile che non siano state configurate correttamente le quote (vedi https://fuss-tech-guide.readthedocs.io/it/latest/quick-install.html#configurazione-iniziale-per-le-quote ).
Ad ogni modo, per indagare la causa del malfunzionamento di octonet, si possono usare i comandi:
systemctl status octonet.service
oppure:
journalctl -u octonet.service
Gestione manuale di utenti e gruppi
Il modo migliore per gestire utenti è usare l’apposita interfaccia di octofuss
che automatizza l’intera procedura minimizzando il rischio di errori, inoltre
è l’unico che consente la gestione dei permessi degli utenti. Questi appunti
sono utili nel caso sia invece necessario intervenire direttamente tramite gli
smbldap-tools. Si da per assunto che siano invocati come root sul server.
È importante notare che per il corretto funzionamento della home sul fuss-server è necessario non solo gestire un utente LDAP/Samba, ma anche il relativo principal Kerberos, con la stessa password.
La creazione di un utente può essere realizzata con il comando:
smbldap-useradd -a -m nomeutente
a cui deve seguire l’impostazione di una password con il comando:
smbldap-passwd nomeutente
È quindi necessario impostare un principal Kerberos con la stessa password, tramite il comando @kadmin.local@:
kadmin.local << EOF
addprinc user@DOMINIO.LAN
pwd
pwd
EOF
Si tenga presente che con questi comandi non viene impostato il valore
dell’attributo ou dell’utente che indica se questi è uno studente o un
docente. Lo si può impostare manualmente usando il comando:
ldapvi '(uid=username)'
che apre un editor con il contenuto in formato LDIF dei dati dell’utente; aggiungendo la riga:
ou: studenti
agli attributi mostrati nell’editor si classificherà l’utente come studente.
Per cambiare la password dell’utente si può usare il comando visto sopra:
smbldap-passwd nomeutente
e successivamente aggiornare anche la password del principal Kerberos con
kadmin.local:
kadmin.local << EOF
cpw user@DOMINIO.LAN
newpw
newpw
EOF
Per la creazione di un gruppo di utenti si può utilizzare il comando:
smbldap-groupadd -a nomegruppo
per aggiungere un utente ad un gruppo si può utilizzare il comando:
smbldap-groupmod -m nomeutente nomegruppo
mentre per toglierlo:
smbldap-groupmod -x nomeutente nomegruppo
Per disabilitare temporaneamente un utente si può usare il comando:
smbldap-usermod -I nomeutente
e per riabilitarlo:
smbldap-usermod -J nomeutente
Il gruppo controllore
Nella creazione di un utente la sua home sarà creata con permessi 0700
(cioè accessibile soltanto a lui) assegnando all’utente la proprietà della
stessa, mentre per il gruppo proprietario verrà usato il gruppo preimpostato
Domain Users, si avrà cioè nel caso dell’esempio precedente:
root@fussserver:~# ls -ld /home/studente1
drwx------ 2 studente1 Domain Users 4096 lug 23 18:22 /home/studente1
è possibile però fornire accesso al contenuto della home agli utenti facenti
parte di un gruppo (detto per questo Gruppo controllore) da specificare nel
campo omonimo della pagina di gestione dell’utente (ad esempio il gruppo
docenti) cliccando sul quale si ottiene un menu a tendina sui gruppi
disponibile (sui quali viene effettuata automaticamente una ricerca su quanto
si scrive nel campo) da cui scegliere:
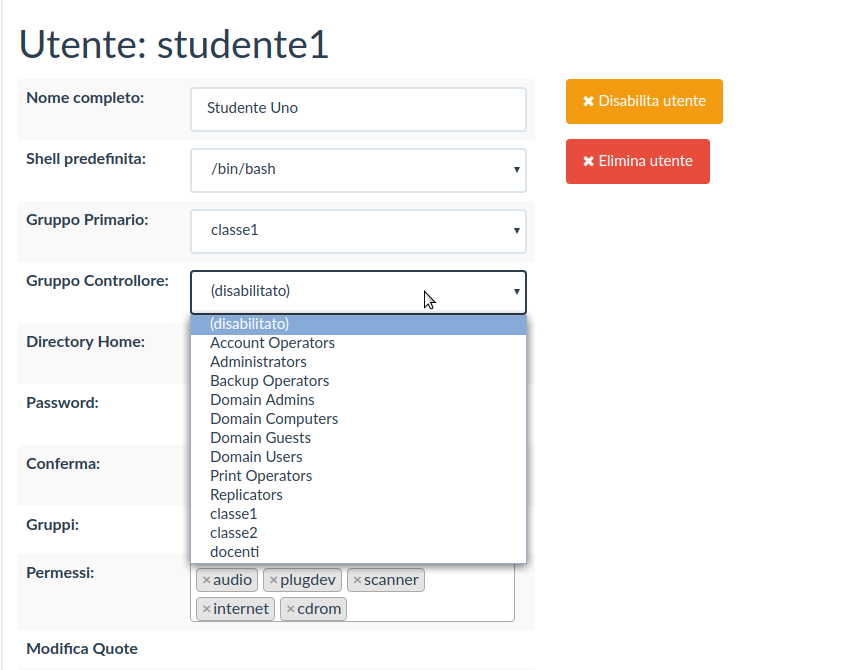
ed una volta impostato un gruppo controllore questo comparirà nella pagina dell’utente:
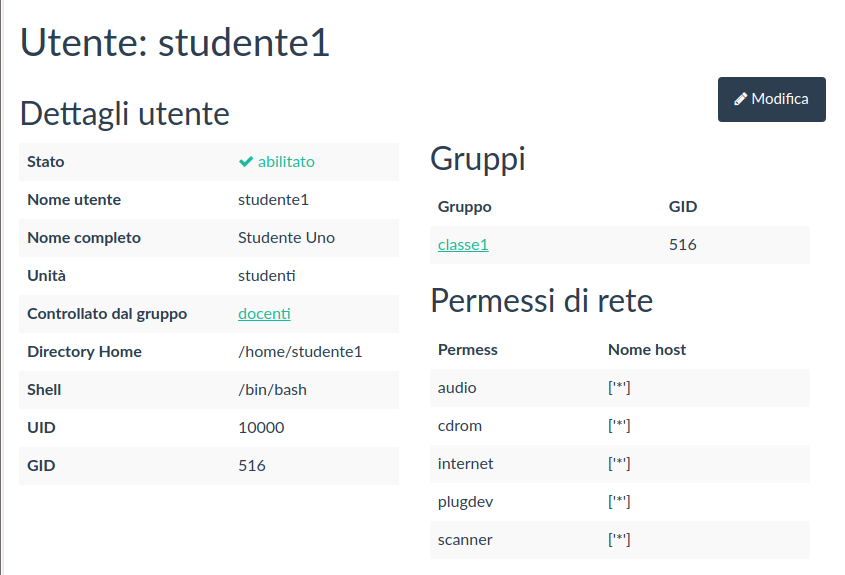
ed i permessi della sua home verranno cambiati in 2770:
root@fussserver:~# ls -ld /home/studente1
drwxrws--- 2 studente1 docenti 4096 lug 23 18:22 /home/studente1
in questo modo il gruppo docenti avrà accesso in lettura e scrittura dei
contenuti, ed i nuovi file e le directory saranno assegnati al gruppo stesso
come gruppo proprietario.
Creazione utenti in massa
La funzionalità, prevalentemente fornita a scopo di test e per creare blocchi di utenti temporanei (ad esempio per accessi da fornire a esterni in una prova di esame) è accessibile dalla voce Creazione in massa del menu Utenti e gruppi e richiede di immettere un prefisso ed un numero di utenti da creare:
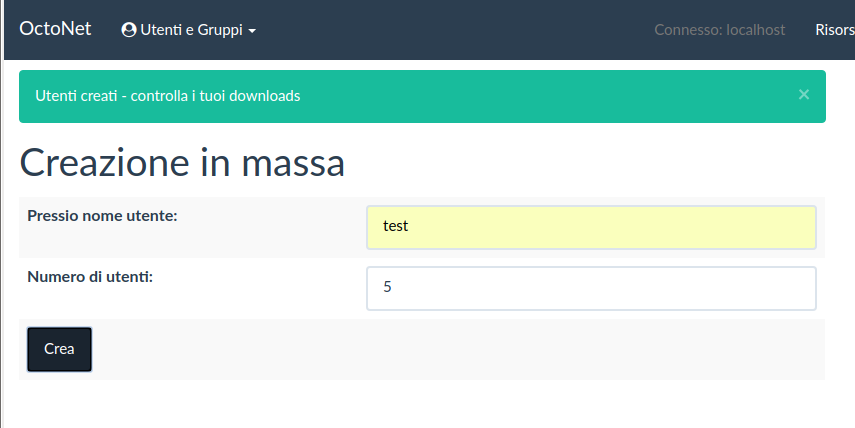
gli utenti vengono creati ed automaticamente viene fatto scaricare un file
(mass-created-users-AAAA-MM-GG.csv) in cui viene fornito l’elenco degli
stessi e delle rispettive password che sono assegnata automaticamente.
Non esiste una funzionalità di cancellazione in massa, ma questa può essere
realizzata in maniera relativamente veloce usando octofussctl da riga di
comando con:
export OCTOFUSS_PASSWORD=password
echo ls users/users/test* \
| octofussctl http://localhost:13400/conf -u root \
| tail -n +2 | tr -d " />" \
| sed -r 's|([a-z0-9]+)|delete users/users/\1|' \
| octofussctl http://localhost:13400/conf -u root
che a differenza della cancellazione manuale con altri tool di gestione utenti, effettua la cancellazione come se la si fosse fatta da OctoNet, creando gli archivi con i file degli utenti.
Creazione utenti da file CSV
Una seconda funzionalità per creare in massa liste di utenti è quella
dell’importazione da file CSV, che consente di preparare una lista in un file
.csv.
Formato del file
Il formato CSV ha moltissime varianti, delle quali viene supportato un limitato sottoinsieme, per questo alcune precauzioni nella creazione del file CSV da usare per l’importazione, che deve avere queste caratteristiche:
Encoding: l’encoding del file deve essere ASCII o UTF-8 senza BOM. Il BOM (Byte Order Mark) abbiamo visto creare problemi. Si può verificare che l’encoding sia corretto eseguendo il comando:
$ file nomedelfile.csv
e se il risultato è:
nomedelfile.csv: UTF-8 Unicode (with BOM) text, with CRLF line terminators
bisognerà convertirlo in questo modo:
$ uconv nomedelfile.csv -t ASCII > nuovofile.csv
e si potrà poi verificare che
nuovofile.csvavrà il corretto encoding:nuovofile.csv: ASCII text, with CRLF line terminators
Campi testuali: i campi devono essere in formato alfanumerico evitando caratteri di controllo come virgolette o apici, questo è necessario per nomi di utenti e gruppi, ma si applica anche per i nomi e per le password, per cui occorre limitare i caratteri di punteggiatura ed interpunzione.
Coerenza del numero di colonne: Nel file tutte le righe dovranno avere lo stesso numero di campi. Ad esempio qui si vede la prima riga che contiene 4 campi, e la seconda 5:
Mario,Rossi,mariorossi,mariorossipassword Lucia,Bianchi,luciabianchi,luciabianchipassword,campoaggiuntivo
e anche questo non andrà bene; si tenga conto anche che una riga vuota, anche se messa in coda al file, viene considerata come con 0 campi (l’a capo sull’ultima riga non conta, ma non ve ne devono essere altri) per cui un file che ne contenga una non andrà bene per questo motivo).
Formato del file: Il file non dovrebbe avere la prima riga di intestazione, ma tutte le righe dovrebbero essere relative agli utenti. Ad esempio un file che inizia così:
Name,Surname,Username,Password Mario,Rossi,mariorossi,mariorossipassword Lucia,Bianchi,luciabianchi,luciabianchipassword
non va bene, e bisognerà cancellare la prima riga in modo che il file inizi direttamente con le righe relative agli utenti. In questo caso il requisito non è stringente, in quanto l’interfaccia di importazione consente di escludere una eventuale riga di intestazione.
Dato che se il file da importare è molto grande esaminare la correttezza (in particolare per il terzo requisito) non è banale, dal menu Utenti e gruppi -> Verifica file CSV si può effettuare un controllo preventivo:
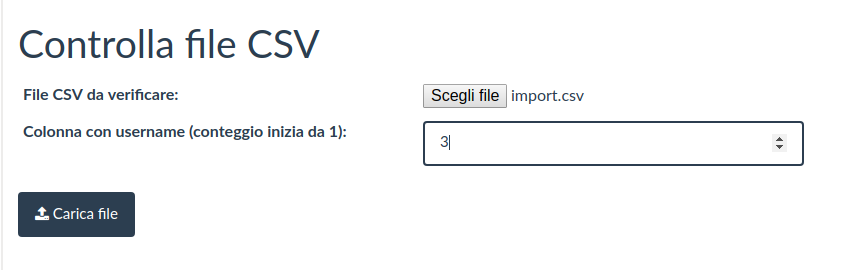
Dove viene richiesto di scegliere il file da controllare (si aprirà il selettore di file del desktop) e la riga in cui si è inserito l’username (verrà verificato che non vi siano doppioni), se ad esempio partiamo da un con una riga vuota file come:
utente,tre,utente3,pippo,classe2
docente,due,docente2,pippo,docenti
docente,tre,docente3,pippo,docenti
occorrerà indicare la colonna con l’username con il numero 3, ma contenendo questo una riga vuota otterremo:
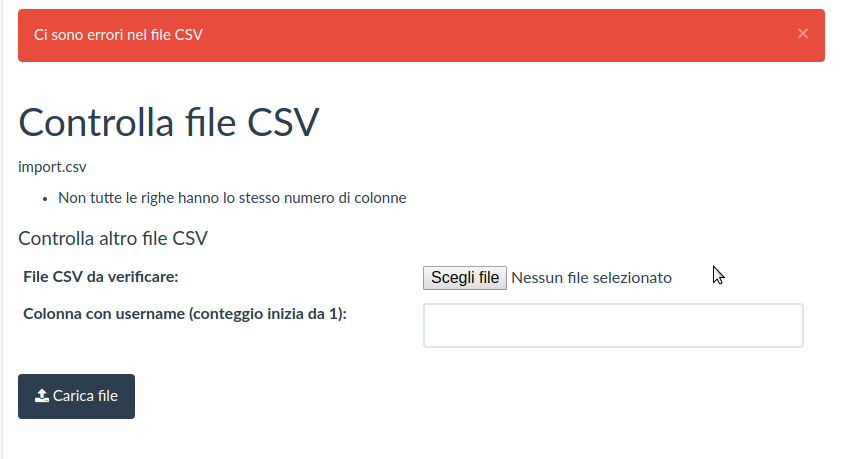
invece avendo un file con un nome utente indicato due volte come:
utente,tre,utente3,pippo,classe2
docente,due,docente2,pippo,docenti
docente,tre,docente3,pippo,docenti
utente,quattro,utente4,pippo,classe1
studente,tre,studente3,pippo,classe1
studente,quattro,studente4,pippo,classe1
studente,cinque,studente5,pippo,classe1
studente,cinque,studente5,pippo,classe1
otterremo:
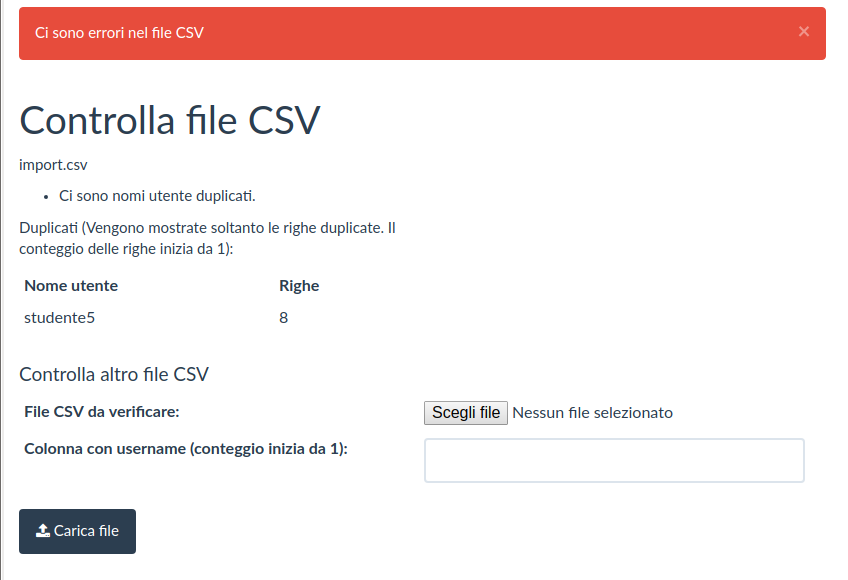
mentre se il file è corretto (mettendo studente6 nell’ultima riga)
otterremo:
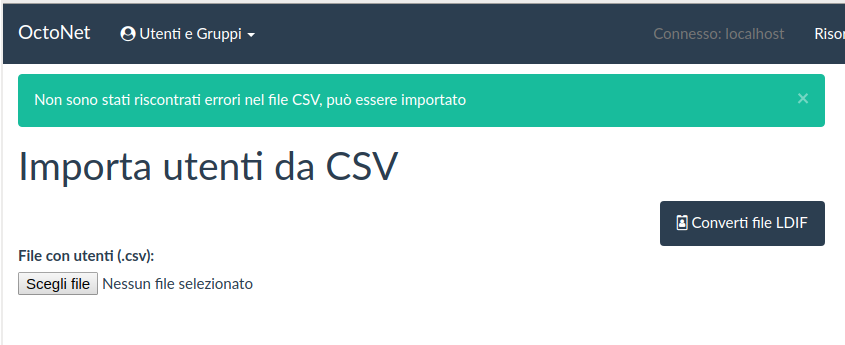
venendo rediretti automaticamente nella pagina di importazione dei file CSV.
Questo controllo è importante perché l’importazione inserisce un utente alla volta e si ferma in caso di errore, dopo di che non è immediato ricominciare da dove ci si era fermati.
Prerequisiti
Il controllo su Utenti e gruppi -> Verifica file CSV effettua solo un controllo di base di coerenza del contenuto del file, perché l’importazione finale abbia successo sono necessari una serie di ulteriori requisiti:
Eventuali gruppi primari o gruppi controllore indicati nel file dovranno già essere presenti nel sistema (bisognerà crearli prima sempre tramite OctoNet). In caso ne mancassero, il sistema darà un messaggio di errore senza importare nulla, per evitare import parziali. Questo non vale per i gruppi secondari, che invece vengono creati nell’importazione.
Nessun utente elencato nel file CSV dovrà esistere sul sistema.
Nessuna directory home di quelle che si dovrebbero creare durante l’importazione dovrà essere presente.
Si ricorda che per i professori, il gruppo primario a cui aggiungerli è
docenti, non insegnanti o professori o altro. Quindi questo dovrà
essere il gruppo primario indicato, per i professori, nel file CSV. Il nome è
fondamentale perché è sulla base del nome che il sistema capisce che si sta
trattando un docente e non uno studente.
Il file può contenere i seguenti campi (il nome campo fa riferimento al nome usato nella interfaccia di importazione):
Nome campo |
Formato |
|---|---|
Nome |
Nome (una parola) |
Cognome |
Cognome (una parola) |
Nome completo |
Nome e Cognome |
Password |
password (evitare virgole e caratteri CSV) |
Nome utente |
username (solo minuscole, eventuali numeri in coda) |
Gruppo primario |
nome di un gruppo (deve esistere) |
Gruppo controllore |
nome di un gruppo (deve esistere) |
Gruppi secondari |
nomi dei gruppi separati da spazi |
Prefisso Home |
pathname della directory dove andranno le home |
Procedura di importazione
Per l’importazione degli utenti da un file CSV si deve usare la pagina Utenti e gruppi -> Importa da CSV, che consente di selezionare un file dalla propria macchina col pulsante Scegli file, si otterrà una visualizzazione della tabella come la seguente:
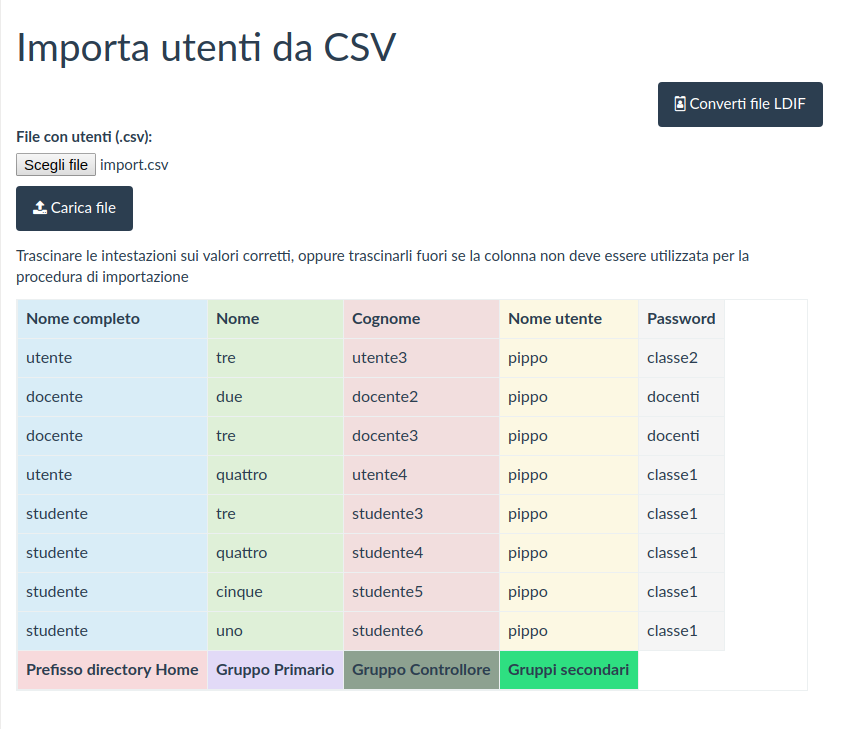
A questo punto bisognerà selezionare le colonne che si desidera importare semplicemente trascinando le celle di intestazione nella colonna desiderata (dalle altre colonne o dalla lista di quelle non assegnate in fondo alla tabella); se una colonna non si vuole o non si deve importare, si trascini la relativa intestazione fuori dalla tabella e l’intestazione resterà deselezionata.
L’interfaccia consente anche l’eliminazione delle prime righe del file
importato (solo a partire dall’inizio del file). Questo può risultare utile se
il CSV ha una riga di intestazione (come quello che si può ottenere dalla
conversione di un file .ldif). Per farlo occorre cliccare sulla riga
corrispondente che verrà barrata, un esempio è riportato nella seguente
immagine:
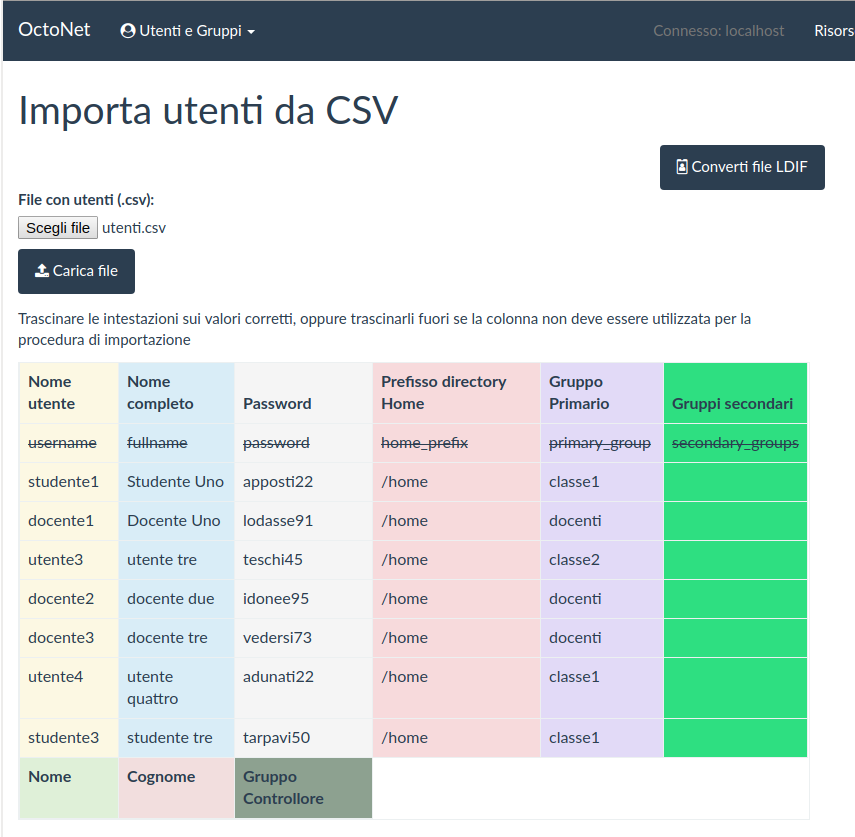
cliccando sulla riga successiva potrà essere esclusa anche quella, ricliccando si rimuoverà l’esclusione (di nuovo funziona solo sull’ultima delle righe escluse, la funzionalità di esclusione si applica solo all’inizio del file).
Il campo Nome completo non si può importare se viene usato in coincidenza con Nome o Cognome, se si usano questi due campi viene creato automaticamente unendoli.
È sempre obbligatorio selezionare la colonna Nome utente, se non lo si fa l’importazione riporta un errore e non va avanti.
Se la colonna password non viene impostata gli utenti verranno creati senza password (e non potranno accedere fintanto che non gli se ne imposta una). Una volta finito si dovrà avere una situazione del tipo:
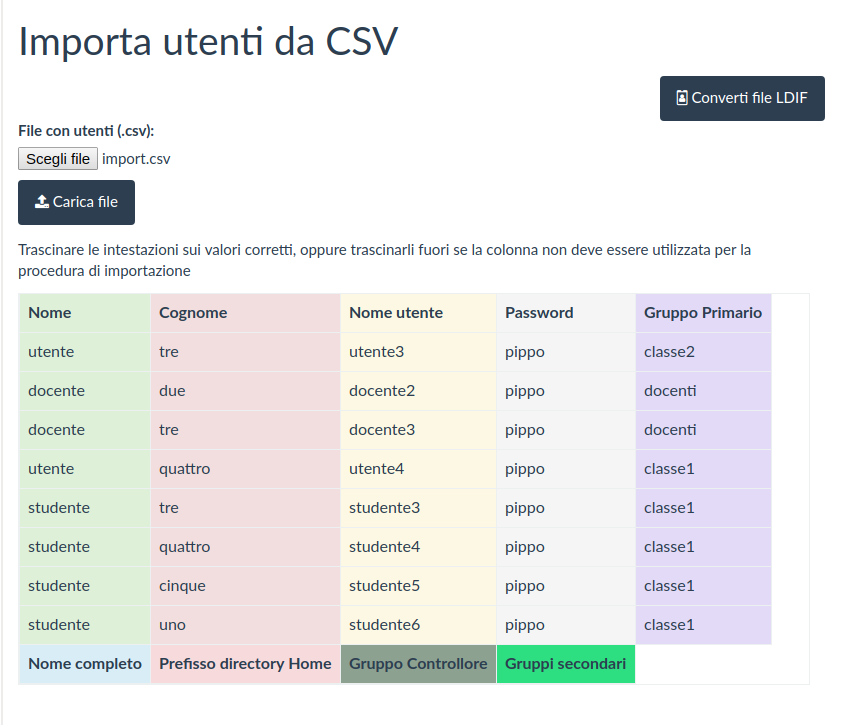
Una volta impostate le colonne si potrà premere Carica file e se tutto è inizialmente corretto si dovrebbe vedere un popup che dice di non chiudere la finestra e di attendere la fine del processo. Questo potrebbe durare diversi minuti, o se si tratta di migliaia di utenti, anche ore (è un limite intrinseco di LDAP).
Se tutto è stato importato correttamente, alla fine comparirà un bottone per redirigere alla lista utenti, in cui si potrà verificare l’avvenuta importazione.
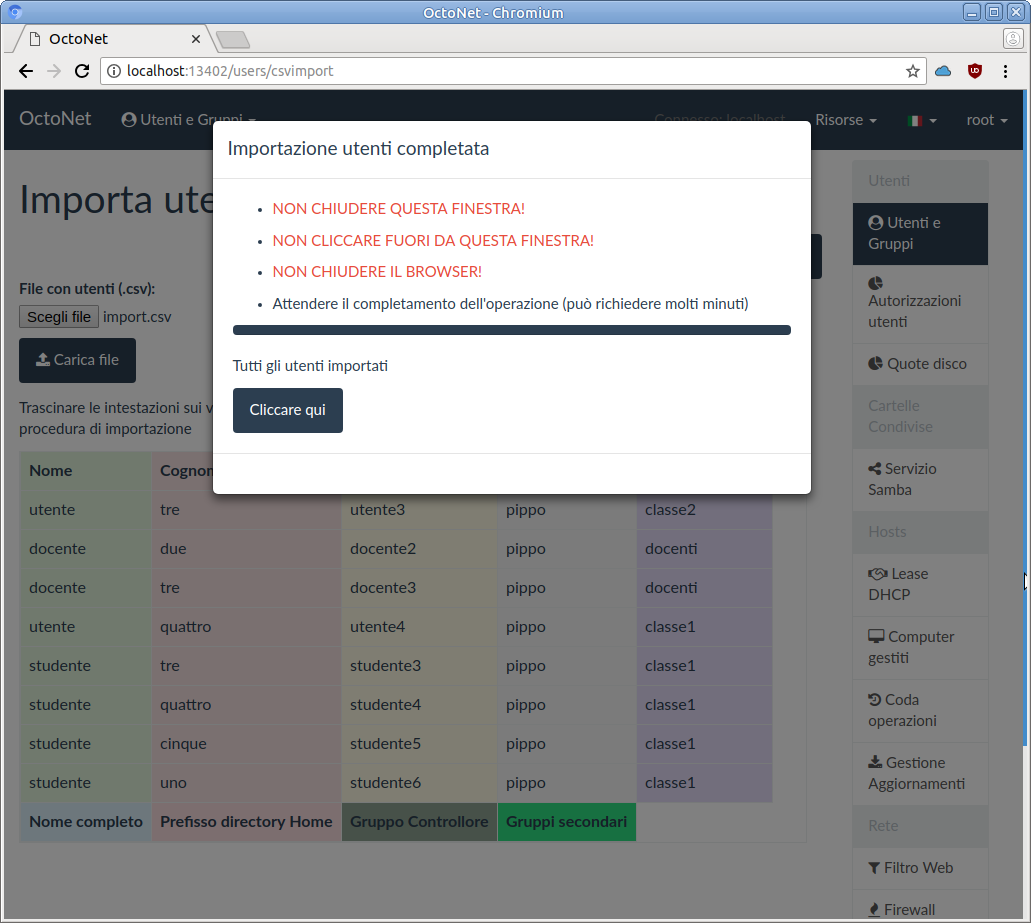
Importazione da un file LDIF
Qualora si disponga dell’elenco utenti in formato LDIF (che può essere
ottenuto da un backup degli stessi, disponibile sotto /var/backups/slapd
se si è installato e configurato fuss-backup) è possibile eseguire una
conversione dello stesso usando il pulsante Converti file LDIF in alto a
destra. Si può comunque ottenere un file LDIF dall’istanza corrente con il
comando slapcat, con:
slapcat -v -l nome_del_file.ldif
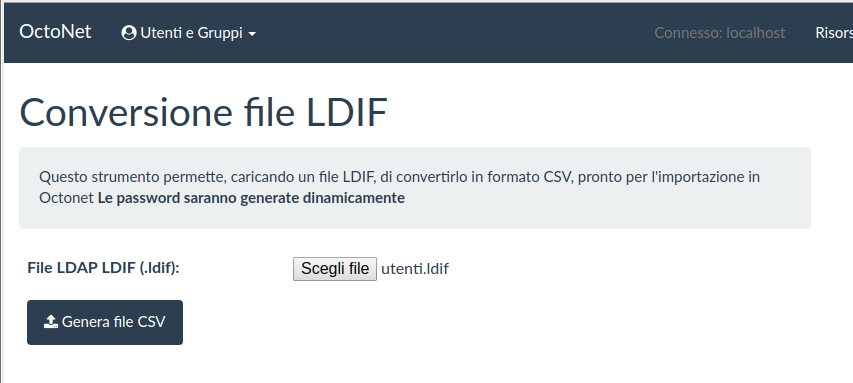
In questo caso si dovrà scegliere un file .ldif con il pulsante Scegli
file e poi fargli generare il CSV premendo sul pulsante Genera file CSV,
questo verrà generato e fatto scaricare al browser, e si potrà andare sulla
pagina di importazione cliccando sul nuovo pulsante Importa il file
generato.
Si tenga presente che il file così generato conterrà delle password casuali create da OctoNet, ed ha una riga di intestazione che deve essere rimossa prima dell’importazione.
Gestione quote disco
La gestione delle quote disco può essere eseguita per il singolo utente dalla sua pagina di gestione, o utilizzando direttamente l’interfaccia di gestione che compare nel menu alla voce Quote disco sulla colonna di destra di OctoNet. Cliccando sulla stessa si verrà portati su una pagina che elenca i filesystem disponibili:
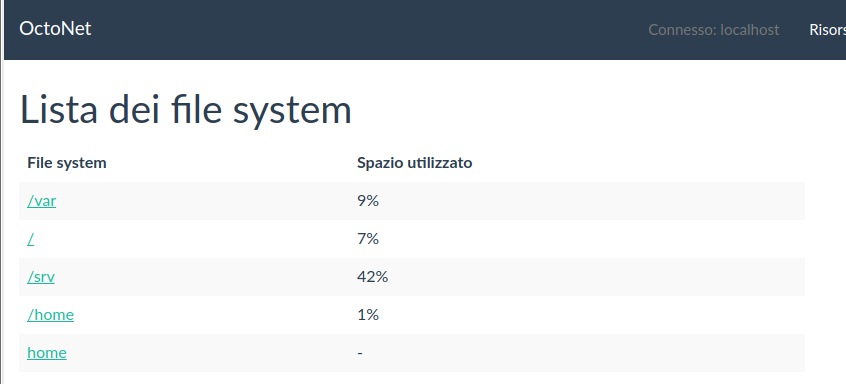
Si tenga conto che la funzionalità è presente soltanto se le quote disco sono
attive e configurate. Nella installazione ordinaria del Fuss Server questo
viene fatto per la directory /home solo se questa è montata su un
filesystem separato.
Le quote disco infatti sono applicabili solo a livello di filesystem e non per le singole directory. Questo significa anche, se i dati sono distribuiti su più filesystem, che non possono essere applicate in forma «globale» per un totale generico ma possono essere impostate solo per ciascuno filesystem in maniera del tutto indipendente.
La pagina prima elenca i filesystem disponibili indicando rispettivi mount point e la relativa occupazione di spazio disco, e ripete in fondo quelli per i quali sono abilitate le quote disco. La scelta di Fuss Server è abilitarle solo per le home, dato che è solo li che han senso, applicandosi ai dati degli utenti. Si tenga presente che se si è installato il Fuss Server usando solo il filesystem radice, esse non saranno attive.
Benché sia possibile cliccare su tutti i filesystem si otterrà una lista delle
quote solo per quelli su cui queste sono abilitate, nel caso precedente
home, per cui si otterrà:
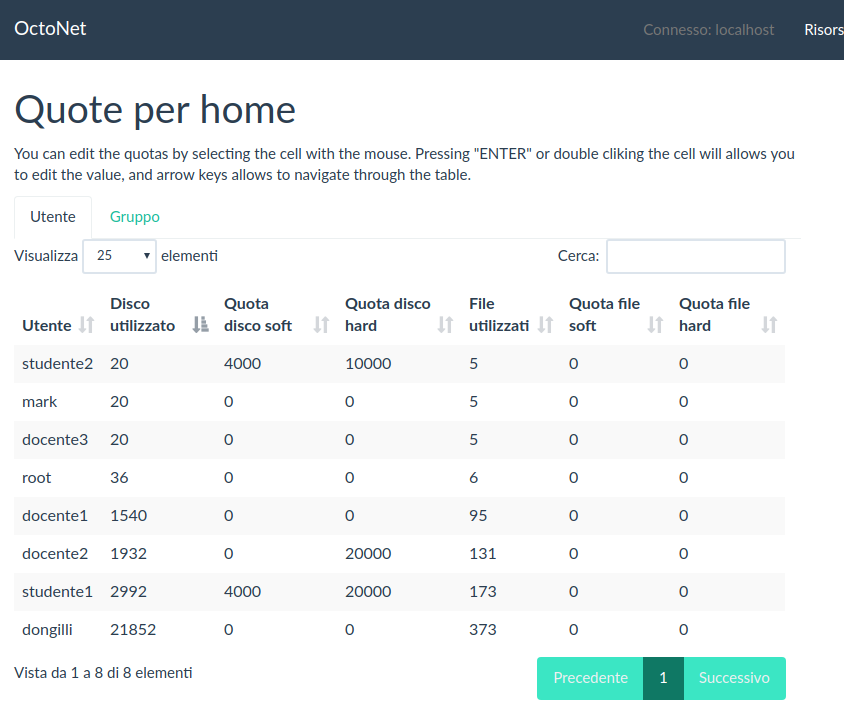
Le quote disponibili sono di due tipi, le quote utente (che valgono per il singolo utente) e le quote gruppo (applicate ai file di un gruppo), ed hanno due limiti, soft ed hard. Il primo può essere superato per un periodo di tempo limitato (il grace time, che di default vale una settimana) passato il quale verrà applicato, il secondo viene applicato immediatamente. Le quote utente e quelle gruppo sono indipendenti.
Inoltre le quote sono suddivise per spazio disco (Quota disco) e per numero di file (Quota file), ed anche queste sono indipendenti l’una dall’altra, si può cioè superare la quota sia perché si è finito lo spazio disco, o perché si è esaurito il numero di file (per cui non si potranno creare nuovi file, ma si potranno allargare quelli esistenti).
La pagina presenta di default le quote utente, si può passare a quelle gruppo cliccando sulla linguetta corrispondente. Vengono visualizzati un numero fisso di utenti o gruppi selezionabili con il menu a tendina Visualizza e si può effettuare la ricerca di un utente/gruppo specifico con Cerca.
Per modificare uno dei valori delle quote si faccia un doppio click sulla stessa, e comparirà una finestra di immissione, si dovrà specificare una dimensione in kilobytes per le Quota disco ed un numero per le Quota file e poi salvarlo; si tenga conto che occorre sempre indicare per le quote soft un valore inferiore che per le hard.
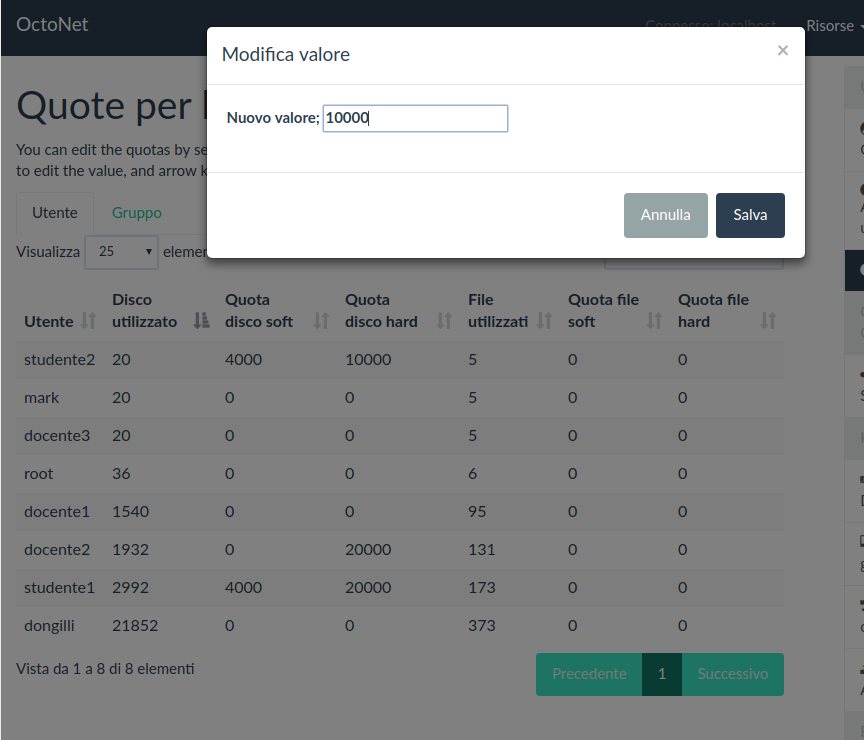
Come accennato si possono impostare anche le quote nella pagina di gestione del singolo utente, nella sezione finale della pagina di modifica dello stesso:
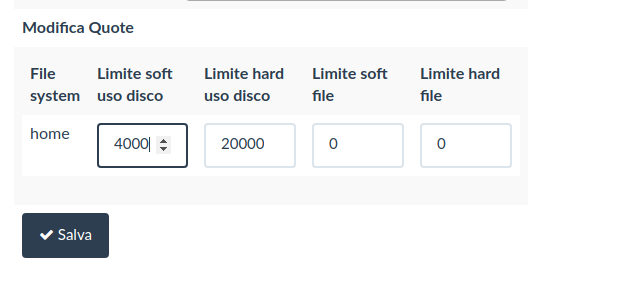
Gestione hosts
Il Fuss Server è in grado di gestire in maniera centralizzata i client facenti parte di una rete scolastica, utilizzando le funzionalità presenti nella sezione Hosts del menu sulla colonna di destra.
Gestione del DHCP
Si può accedere alle pagine di gestione del DHCP dalla voce Leases DHCP che porta automaticamente sulla pagina che elenca lo stato attuale dei leases (vale a dire delle assegnazioni MAC Address/Indirizzo IP) presenti sul server, e fa comparire nella barra in alto il menu Leases DHCP sulla sinistra.
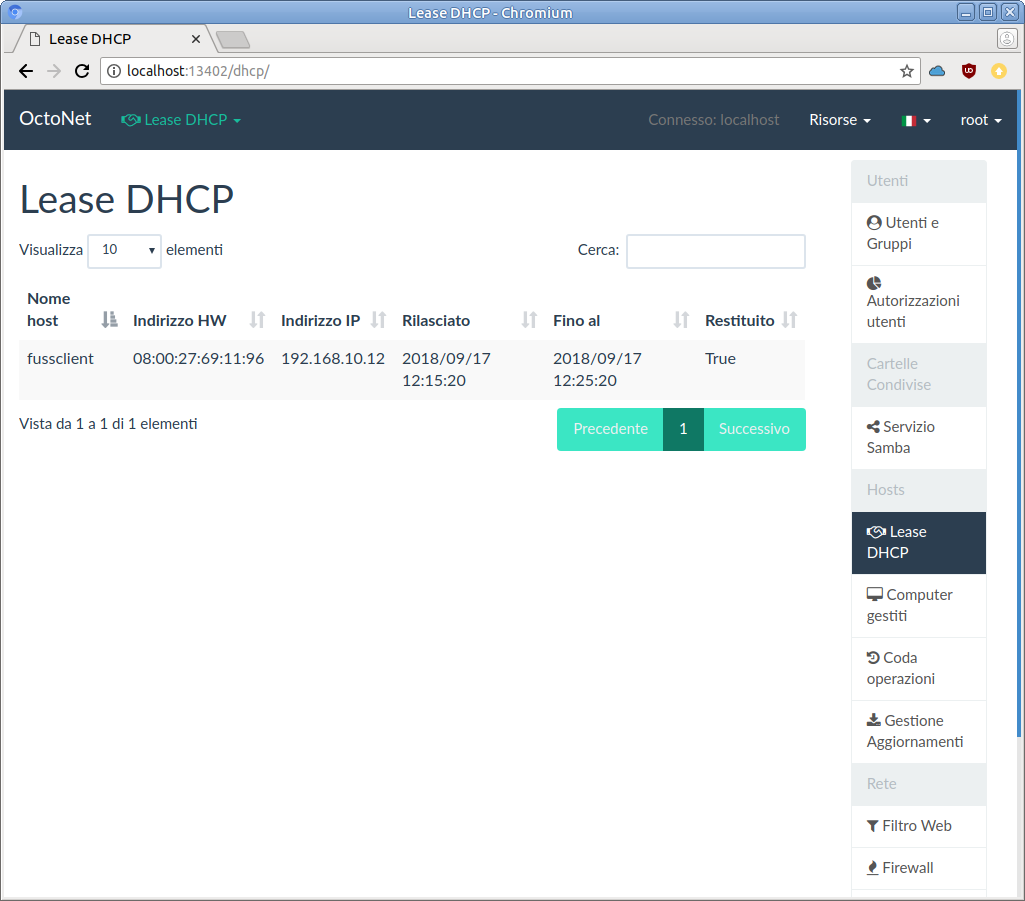
alla stessa pagina si può tornare da una qualunque delle altre della sezione usando il link Leases DHCP serviti dal menu Leases DHCP.
Si ricordi che in fase di installazione del Fuss Server una delle richieste
effettuate da fuss-server create è quella dell’indicazione dell’intervallo
di indirizzi IP da assegnare dinamicamente, che viene memorizzato nel file di
configurazione fuss-server.yaml, nella variabile dhcp_range; lo si
potrà pertanto ottenere con il comando:
grep dhcp_range /etc/fuss-server/fuss-server.yaml
La pagina illustrata è solo informativa e ci dice quali assegnazioni dinamiche sono state effettuate; è possibile però impostare anche delle assegnazioni statiche (le cosiddette «reservation») usando dal menù la voce Crea assegnazione statica, che porta sulla relativa pagina di immissione:
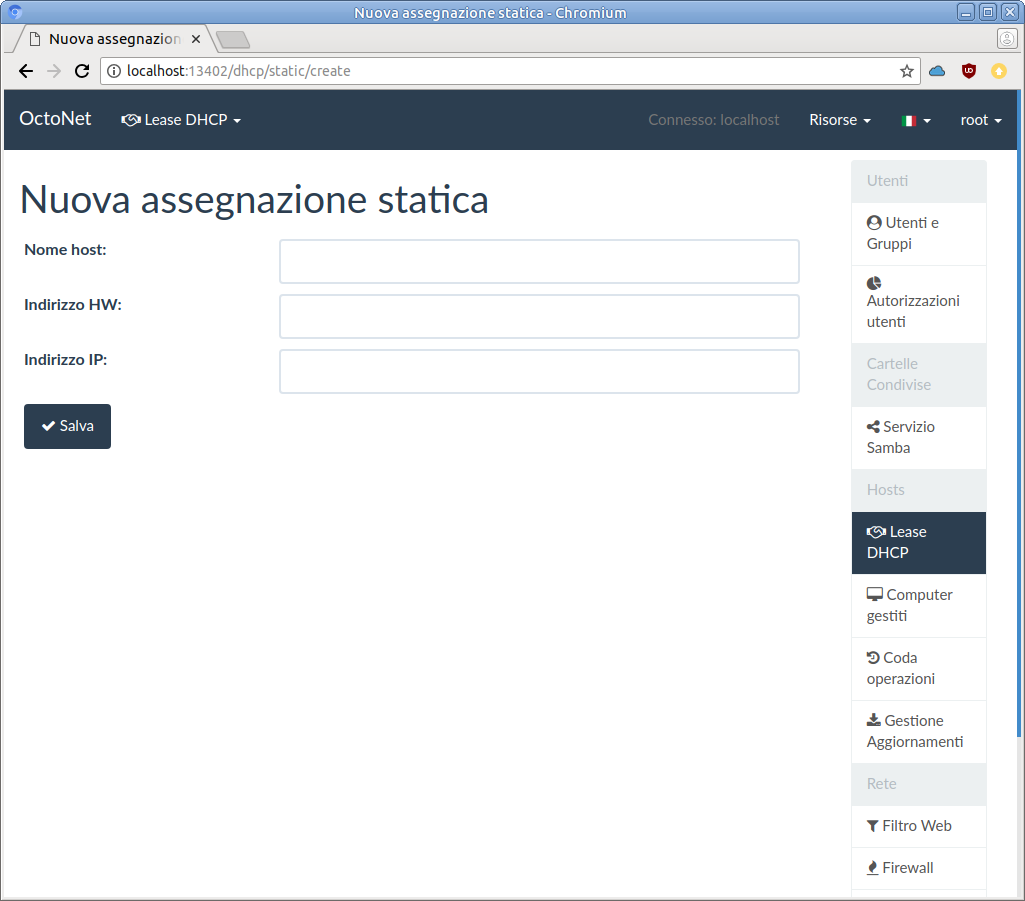
ed in questo modo si possono controllare gli indirizzi assegnati alle singole macchine attraverso il DHCP (la cosa può essere utile ad esempio per assegnare IP fissi ad apparati di rete come le stampanti in modo da poterne gestire l’accesso in maniera centralizzata). In genere non è opportuno utilizzare questa assegnazione per i client, che vengono gestiti direttamente dal server, ma solo per macchine ed apparati esterni.
La pagina richieda che si immetta un nome che identifichi l’apparato, il MAC
address della sua scheda di rete e l’indirizzo IP che si vuole gli venga
assegnato. É opportuno che quest’ultimo sia fuori dall’intervallo di IP
dinamici identificato in precedenza. L’impostazione verrà salvata nel file
/etc/dhcp/dhcp-reservations.
Si tenga conto che se l’apparato è impostato per ricevere l’indirizzo in DHCP, questo verrà assegnato dinamicamente una volta accesso, ed anche se poi si effettua una assegnazione statica, questa non verrà effettuata fintanto che il precedente lease non scade. Per questo per rendere effettiva l’assegnazione statica occorre in genere riavviare l’apparato (o forzare la nuova richiesta di un indirizzo IP, se esiste una funzionalità per farlo).
Eseguita l’assegnazione si verrà portati nella pagina che elenca le assegnazioni effettuate, a cui si può accedere anche direttamente dal menu Leases DHCP con la voce Assegnazione statica DHCP:
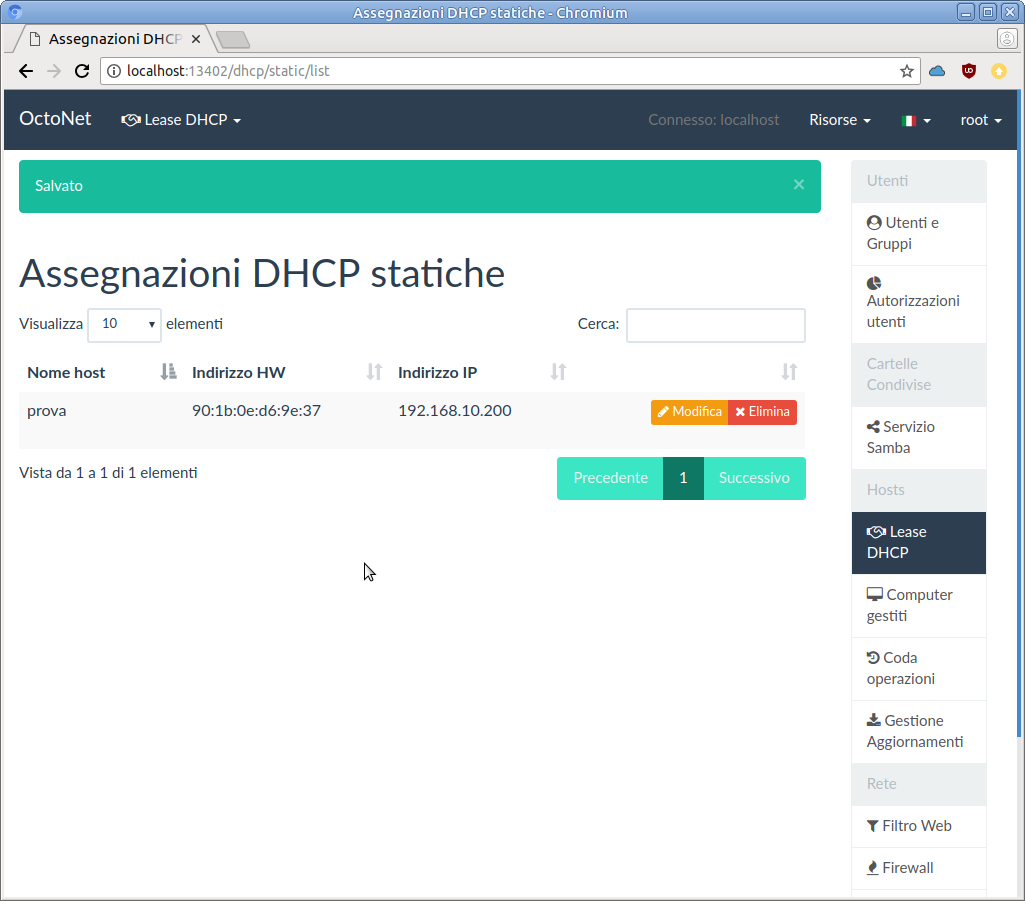
da questa pagina si potranno gestire anche le assegnazione presenti cancellandole col pulsante Elimina (verrà chiesto conferma in una finestra di pop-up) o modificandole con il pulsante Modifica, nel qual caso si verrà riportati nella pagine di impostazione dell’assegnazione statica, potendo però modificare solo i campi relativi al MAC address ed all’indirizzo IP (per la modifica del nome è necessario fare una cancellazione ed una creazione da capo).
Gestione cluster
Il Fuss Server consente una gestione più dettagliata di tutti i client che vengono registrati sul server con una join, quando su di essi si esegue fuss-client -a. In quella fase si può chiedere di inserire il client in un cluster, che consente di raggruppare gruppi di client.
L’elenco dei computer gestiti dal Fuss Server si ottiene selezionando la voce Computer gestiti dal menu della colonna di destra, che porta sulla pagina degli host gestiti, e rende inoltre disponibile il menu Computer gestiti nella barra superiore.
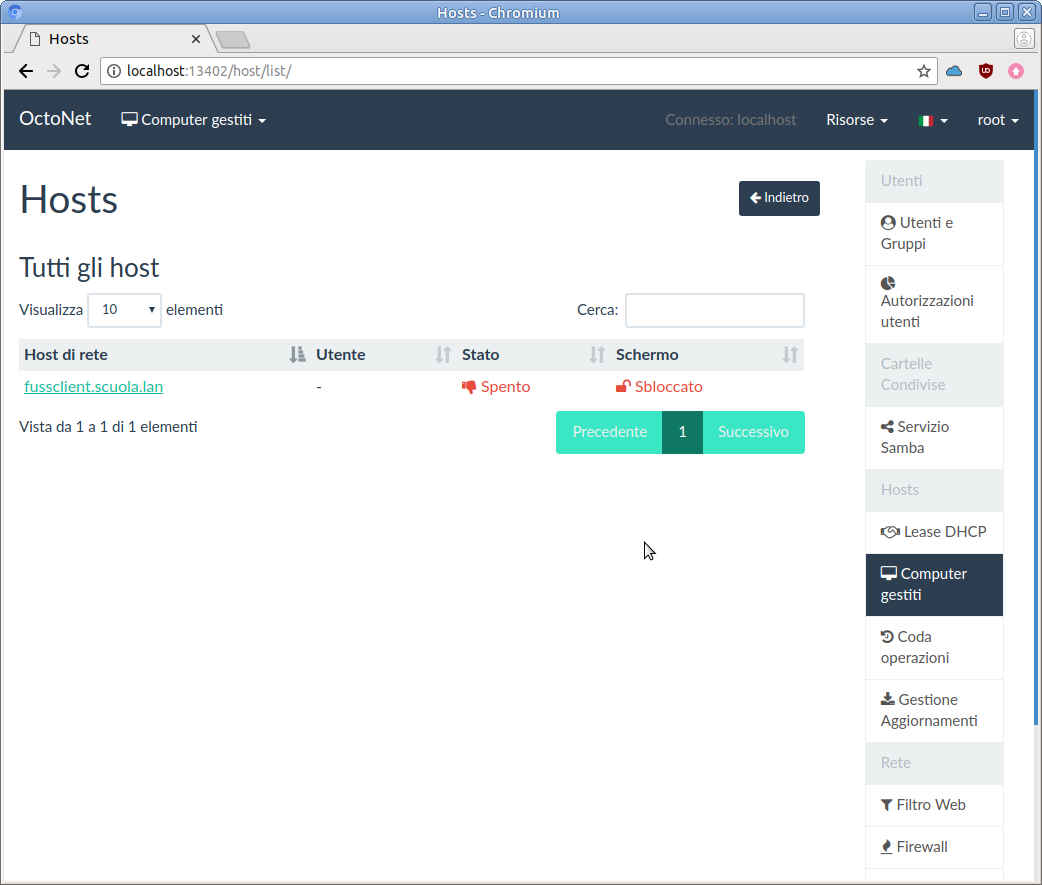
La pagina mostra l’elenco dei client registrati sul Fuss Server (ed è inizialmente vuota) in una tabella dove viene mostrato un eventuale utente collegato sulla macchina e lo stato della stessa (se accesa o spenta) e dello schermo (se bloccato o sbloccato).
Si tenga presente che l’elenco fa riferimento a tutti i computer che sono stati registrati, anche se questi non sono più presenti. Si potrà tornare sulla lista selezionato dal menu Computer gestiti la voce Tutti gli host.
É anche possibile ottenere una lista di computer che sono stati osservati sulla rete (grazie al servizio Avahi) usando la voce del menu Nuovi computer ma si tenga conto che questa pagine contiene una lista di tutti i computer osservati, non solo quelli presenti sulla rete interna su cui sono posizionati i client.
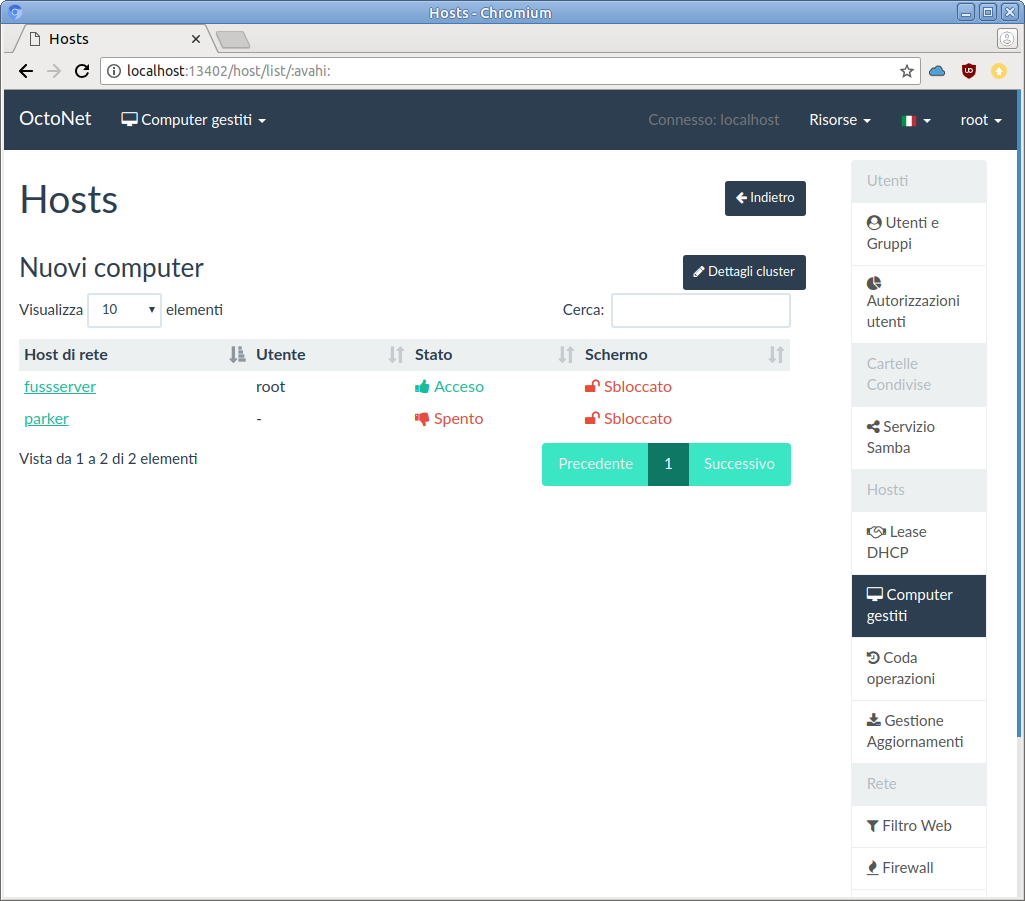
Come accennato quando si esegue fuss-client -a su un client questo viene
agganciato al server, se sul server è presente un cluster, questo verrà
automaticamente selezionato, e se ne sono presenti più di uno verrà richiesta
la scelta di quale cluster utilizzare. Se non ne è presente nessuno verrà
usato come default None ed un cluster con questo nome verrà
automaticamente creato.
Pertanto è in genere opportuno creare i cluster sul server prima di eseguire
la join dei client, in modo che questo possa selezionare in quale essere
incluso all’esecuzione di fuss-client -a, per farlo si deve selezionare
dal menu Computer gestiti nella barra superiore la voce Crea nuovo cluster
che porterà nella pagina di creazione:
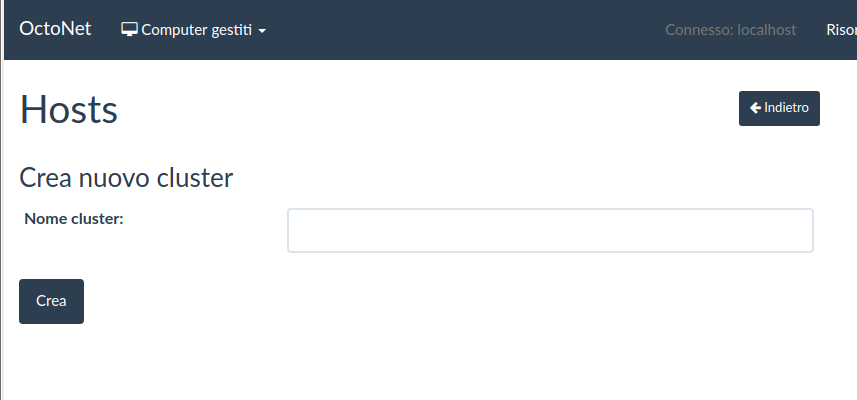
dove si potrà creare un cluster immettendo il nome nella casella Nome cluster, si tenga conto che il nome non deve contenere spazi ed per semplicità utilizzare solo lettere minuscole e numeri. Una volta creato si verrà rediretti automaticamente nella pagina di gestione del cluster:
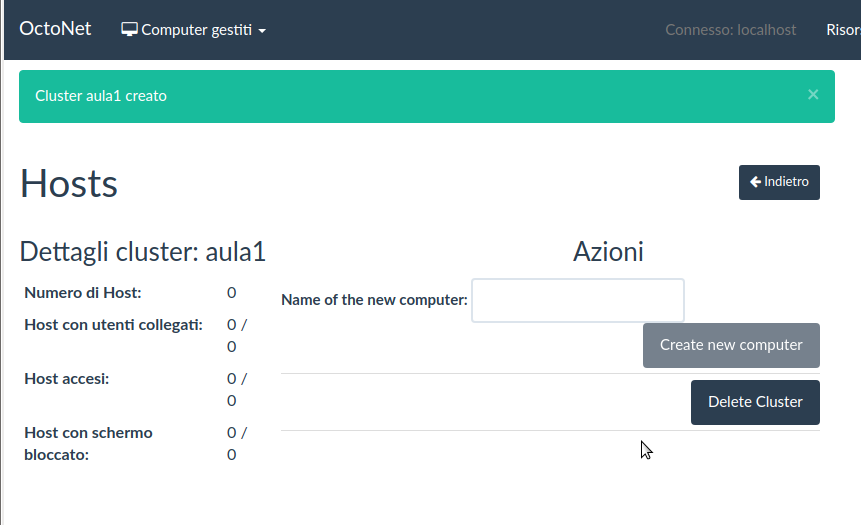
e lo stesso apparirà nel menu Computer gestiti nella barra superiore, e lo si potrà selezionare per arrivare alla relativa pagina:
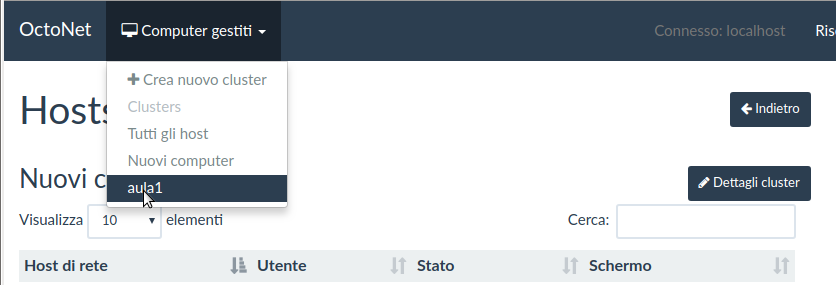
ottenendo:
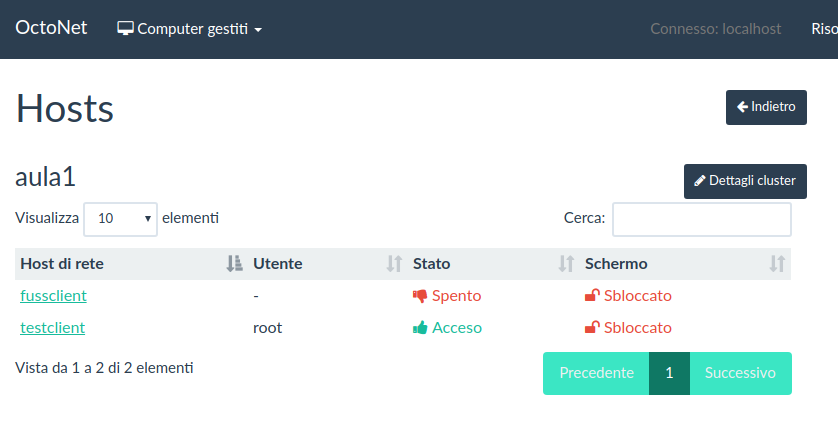
Premendo sul pulsante Dettagli cluster si può poi passare alla pagina di gestione delle macchine del cluster, da cui si possono effettuare diverse operazioni sulle macchine che ne fanno parte.
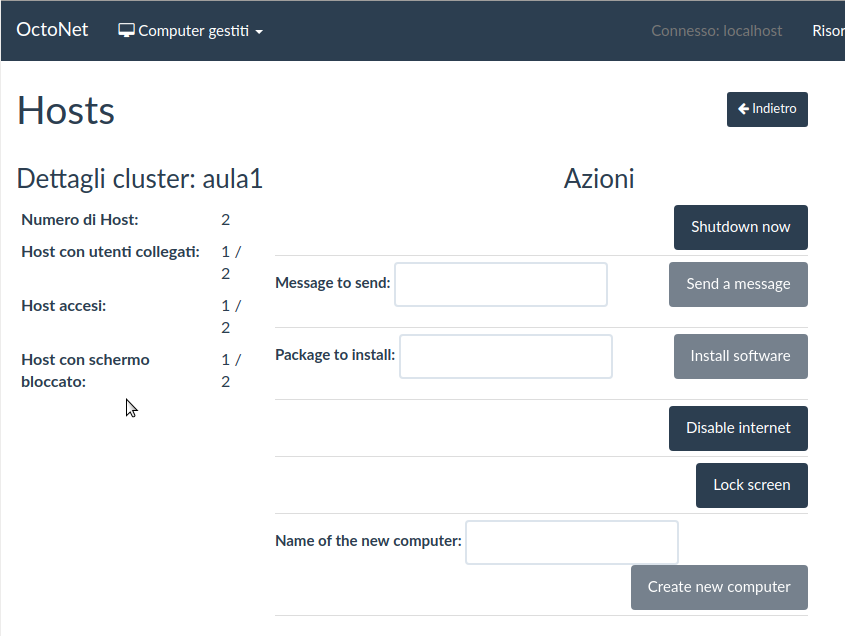
Da questa con il pulsante Shutdown now si possono spegnere tutte le macchine del cluster, con il pulsante Disable internet si blocca l’accesso ad Internet delle stesse (viene creata una opportuna regola di firewall) e con il pulsante Lock screen si blocca lo schermo degli utenti collegati. È inoltre possibile inviare un messaggio agli utenti collegati (da inserire nel campo Message to send) con il pulsante Send a message e indicare un pacchetto da installare (da inserire nel campo Package to install) con il pulsante Install software.
Infine si può inserire nel cluster un nuovo client usando il pulsante Create new computer, scrivendone il nome nel campo Name of the new computer.
Gestione manuale del cluster
I dati dei cluster sono mantenuti sul Fuss Server nel file /etc/clusters
il cui formato è nella forma di una riga per cluster di macchine, con campi
separati da spaziature, in cui il primo campo, quello ad inizio riga, indica
il nome del cluster, ed i successivi i nomi dei client che ne fanno parte.
Si tenga presente che nel collegamento ordinario al server i client vengono identificati solo per hostname (con il nome singolo, non l’FQDN completo), ma questo avviene con le versioni più recenti del client, che hanno introdotto il supporto per la normalizzazione dei nomi e la capacità di cambiare al volo l’hostname di una macchina prima di effettuare il collegamento.
Se si deve intervenire manualmente su questo file occorre avere alcune
accortezze, infatti il suo contenuto viene letto da octofussd all’avvio,
ed aggiornato coerentemente fintanto che si usa OctoNet o si aggiungono i
client con fuss-client, ma se si opera manualmente su /etc/clusters
occorre forzare la rilettura con service octofussd restart.
Qualora si voglia creare manualmente il file si possono utilizzare i dati raccolti grazie al servizio DHCP, per questo però è necessario che tutti i pc che devono essere inseriti nel cluster siano accesi. In tal caso è possibile visualizzare a schermo tutte le macchine accese con il comando:
host -l “nome dominio.local”
e da questa lista si può creare il file /etc/clusters eseguendo (sempre
dalla console del server) il comando:
host -l “nome dominio.local” \
| cut -d “.” -f 1 \
| head -n -1 \
| sort \
| tr '\n' ' ' >> /etc/clusters
In alternativa possiamo estrarre, piuttosto che i nomi dei client, gli IP
consegnati dal server DHCP (utile quando sulle postazioni clienti non è ancora
installato fuss-client che configura dhclient per far si che i nomi
dei clienti siano presenti sul DNS) in questo modo:
grep lease /var/lib/dhcp/dhcpd.leases \
| head -n -8 \
| cut -d " " -f 2 \
| sort | uniq \
| tr '\n' ' ' >> /etc/clusters
Si possono utilizzare i dati di definizione del cluster direttamente dalla console del server con il comando:
cssh nomecluster
oppure da una postazione client, mi devo però prima collegare al server con:
ssh -X root@server
oppure:
ssh -X server -l root
e avvio cssh:
cssh nomecluster
Gestione degli host
Oltre alla gestione generale dei client che fanno parte di un cluster, si possono pianificare operazioni per le singole macchine. Si può accedere a queste operazioni cliccando sul link di una macchina dalla pagine Tutti gli host (o da quella di un cluster di cui la macchina fa parte), che porta sulla pagina dell’host richiesto:
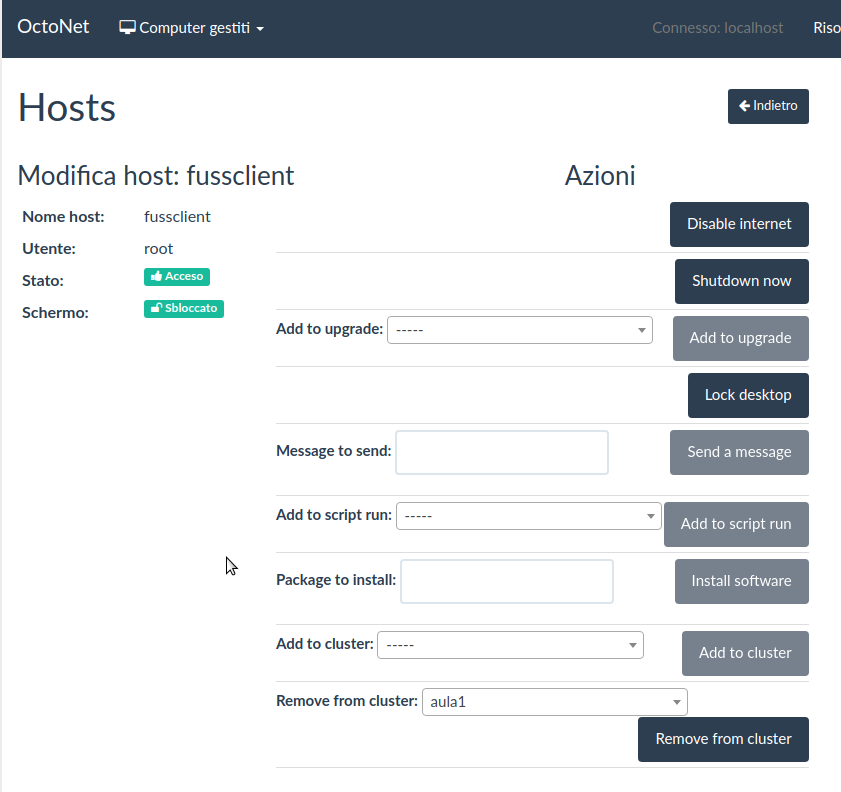
Nella pagina vengono riportate le Azioni possibili sulla parte destra; alcune di queste (Shutdown now, Disable internet, Lock desktop, Send a message, Install software) sono le stesse già viste per le macchine di un cluster in Gestione cluster; a queste si aggiungono la possibilità di inserire la macchina in un cluster (da selezionare dal menu a tendina Add to cluster) con il pulsante Add to cluster e quella di rimuoverla da un cluster con (da selezionare dal menu a tendina Remove from cluster) con il pulsante Remove from cluster.
Infine è possibile aggiungere la macchina ad un aggiornamento pianificato (che deve essere creato in precedenza, vedi Gestione aggiornamenti) selezionando lo stesso dal dal menu a tendina Add to upgrade con il pulsante Add to upgrade, o pianificare l’esecuzione di uno degli script di gestione inseriti sulla piattaforma (anche questo deve essere creato in precedenza, vedi Gestione script) di nuovo da selezionare dal tendina Add to script run con il pulsante Add to script run.
Gestione aggiornamenti
Per la gestione degli aggiornamenti delle macchine collegate al Fuss Server si possono impostare dei job di aggiornamento usando la voce Gestione Aggiornamenti dal menu delle operazioni di destra.
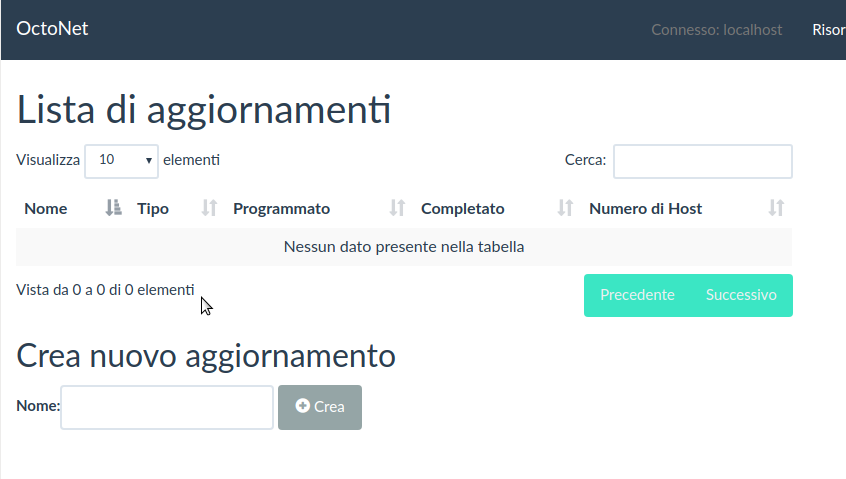
Questo porta nella pagina che elenca i lavori impostati, da cui è possibile impostare un nuovo aggiornamento nella sezione Crea nuovo aggiornamento, indicandone un nome nella casella di testo e cliccando sull’adiacente pulsante Crea, che ci porterà nella pagina di impostazione dello stesso.
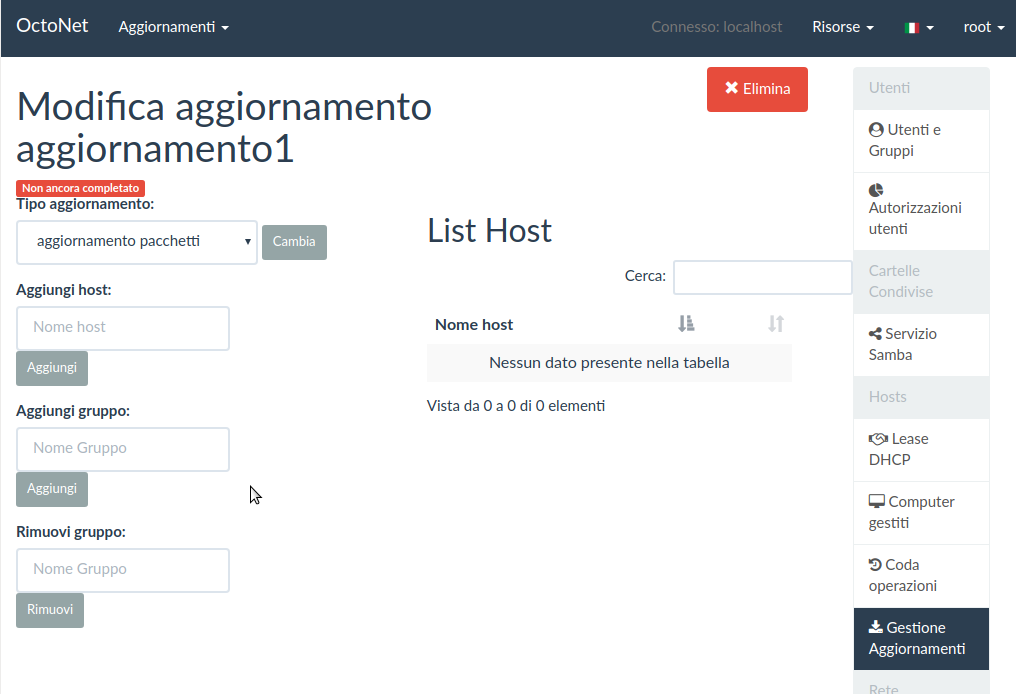
Dalla pagina si potrà selezionare il tipo di aggiornamento dalla casella Tipo
aggiornamento (con le due possibilità Aggiornamento pacchetti e
Aggiornamento distribuzione che corrispondono all’esecuzione di apt-get
upgrade e apt-get dist-upgrade) e selezionare le macchine da inserire
nell’aggiornamento o singolarmente dalla casella Aggiungi host o per cluster
dalla casella Aggiungi gruppo.
Finanto che non si inserisce almeno una macchina nell’aggiornamento non compare il pulsante verde Programma che consente di programmare l’operazione, che invece può essere cancellata in qualunque momento con il pulsante rosso Elimina. Una volta inserita una macchina nell’aggiornamento questa apparirà nella lista sulla destra, affiancata da un pulsante Rimuovi che consente di toglierla dall’aggiornamento.
Quando si è finito di inserire le macchine volute nell’aggiornamento lo si potrà programmare con il pulsante Programma, da quel momento non sarà più modificabile.
Gestione script
Dalla pagina principale di Octonet si clicchi in basso a destra
sulla voce Gestore Script .
Ci si trova nella pagina con la Lista degli scripts .
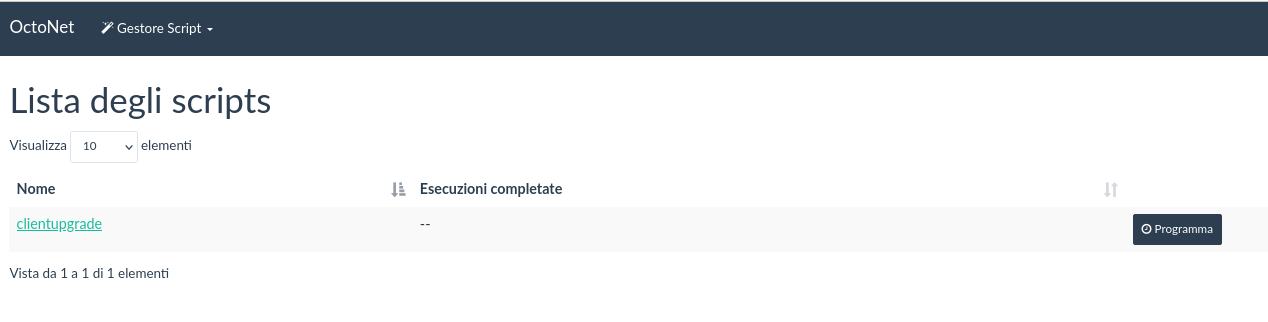
Si clicchi sul pulsante Programma posto a destra dello script prescelto.
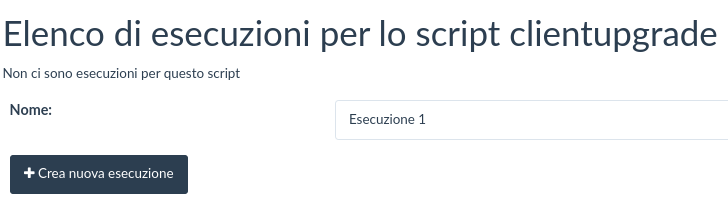
Dopo aver assegnato un Nome si clicchi sul pulsante Crea una nuova
esecuzione .
Si clicchi sul nome dell’Esecuzione appena creata.
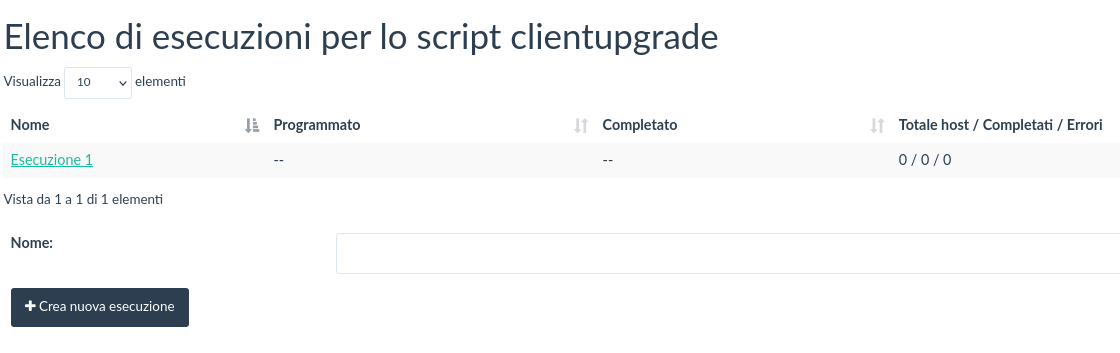
A questo punto si devono aggiungere gli hosts o i gruppi (cluster)
inserendoli negli appositi campi e cliccando volta per volta sul
pulsante Conferma .
Infine si lanci lo script cliccando sul pulsante nero Programma . Si
tenga presente che che lo script non viene lanciato istantaneamente ma
in genere passano alcuni minuti.
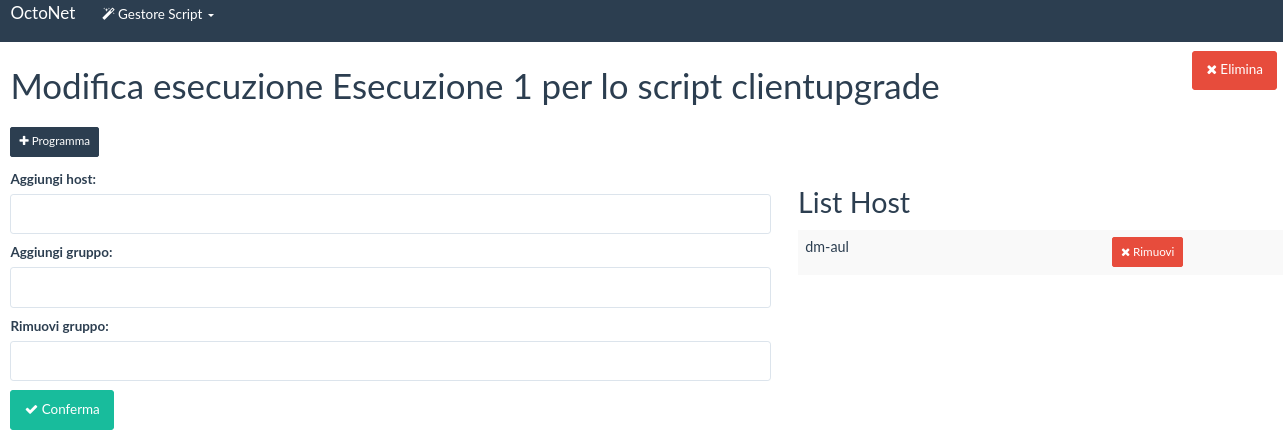
Terminata l’esecuzione, essa può essere eliminata cliccando sul tasto
rosso Elimina.
Gestione filtri web
Tramite la voce Rete → Filtro Web nella barra laterale si accede alla pagina di gestione dei filtri sui contenuti per la navigazione, abilitandone il relativo menù nella barra superiore.
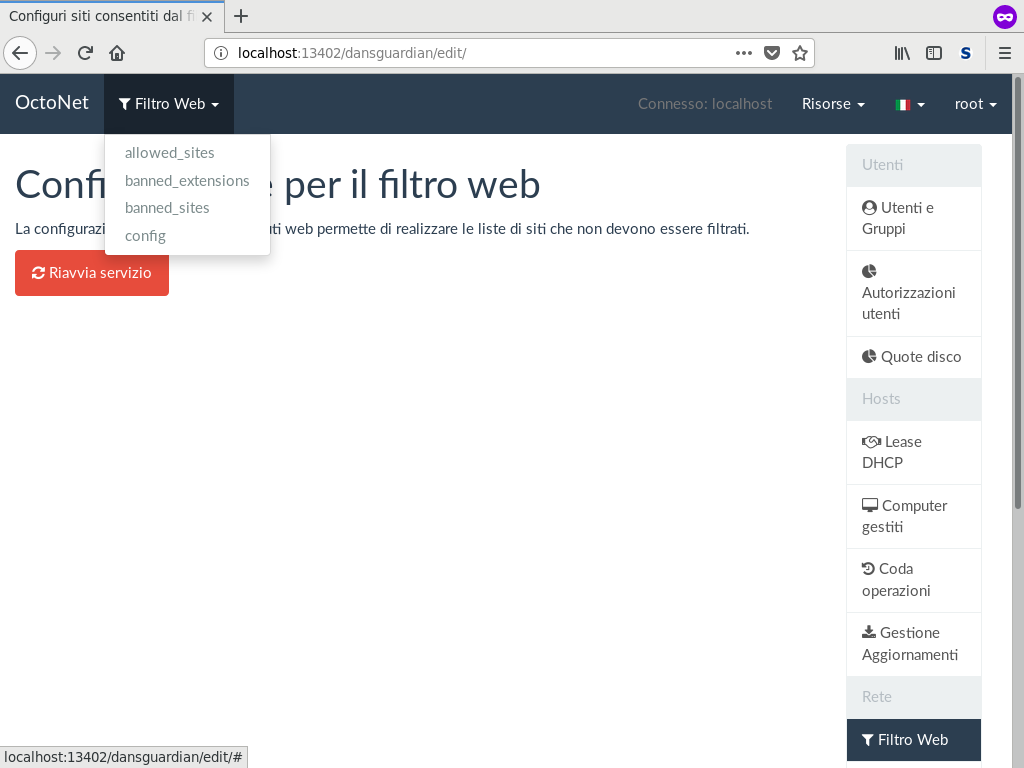
Le voci di menù presenti corrispondono ai file di configurazione del programma che gestisce le regole di navigazione, documentati in dettaglio nell’apposita sezione e2guardian (filtro contenuti) della guida.
Le varie pagine contengono un elenco di voci, per ciascuna delle quali è disponibile il campo Descrizione tramite il quale fornire dei commenti sulla voce e sul motivo per cui è stata inserita.
La prima voce del menù, allowed_sites permette di gestire l’elenco di domini ai quali è sempre consentito accedere, indipendentemente da divieti imposti.
Il file corrispondente è /etc/fuss-server/content-filter-allowed-sites.
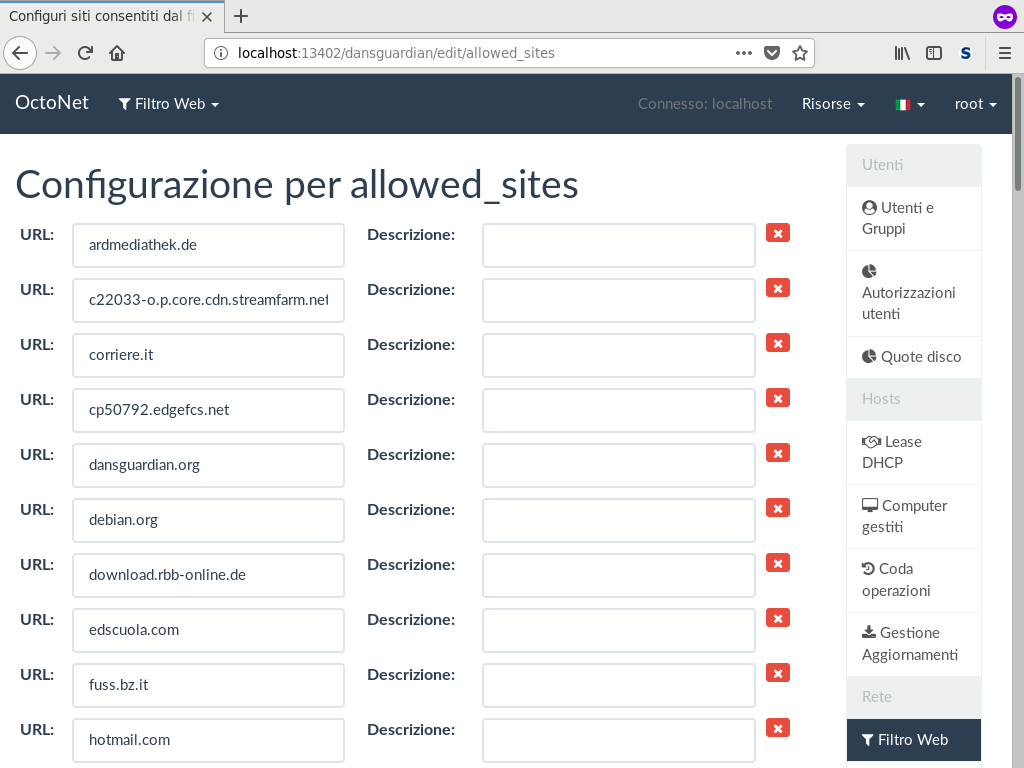
banned_extensions è un elenco di estensioni di file ai quali è proibito l’accesso.
Il file corrispondente è /etc/dansguardian/lists/bannedextensionlist.
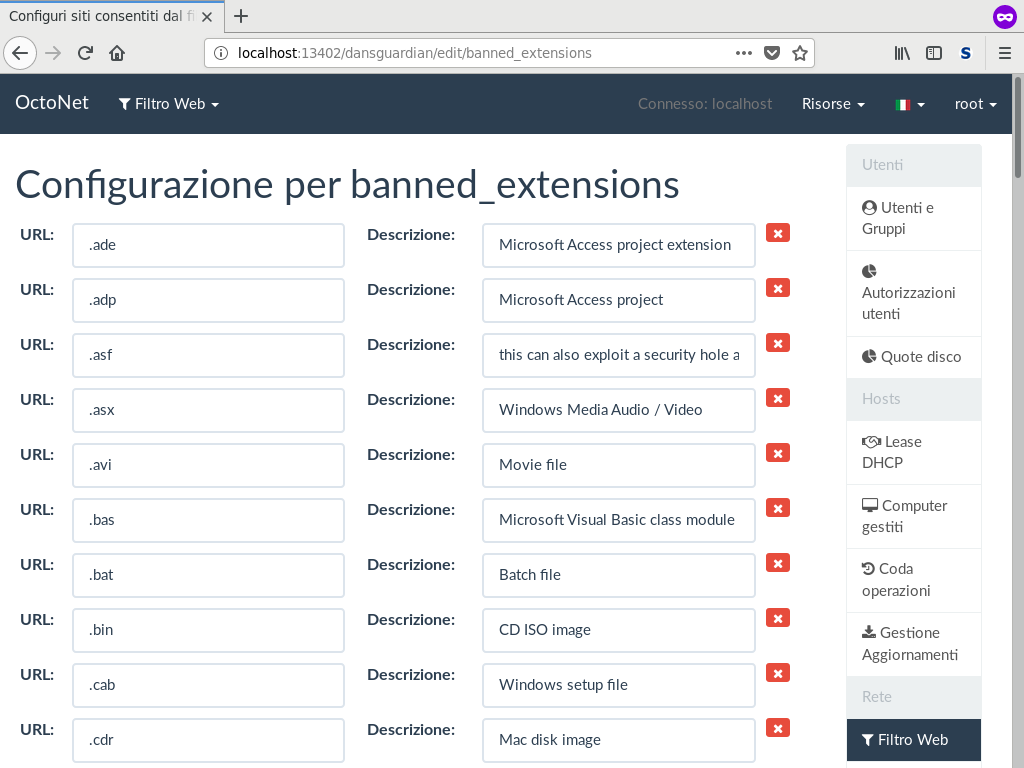
banned_sites è un’elenco di domini ai quali l’accesso è sempre proibito.
Il file corrispondente è /etc/dansguardian/lists/bannedsitelist.
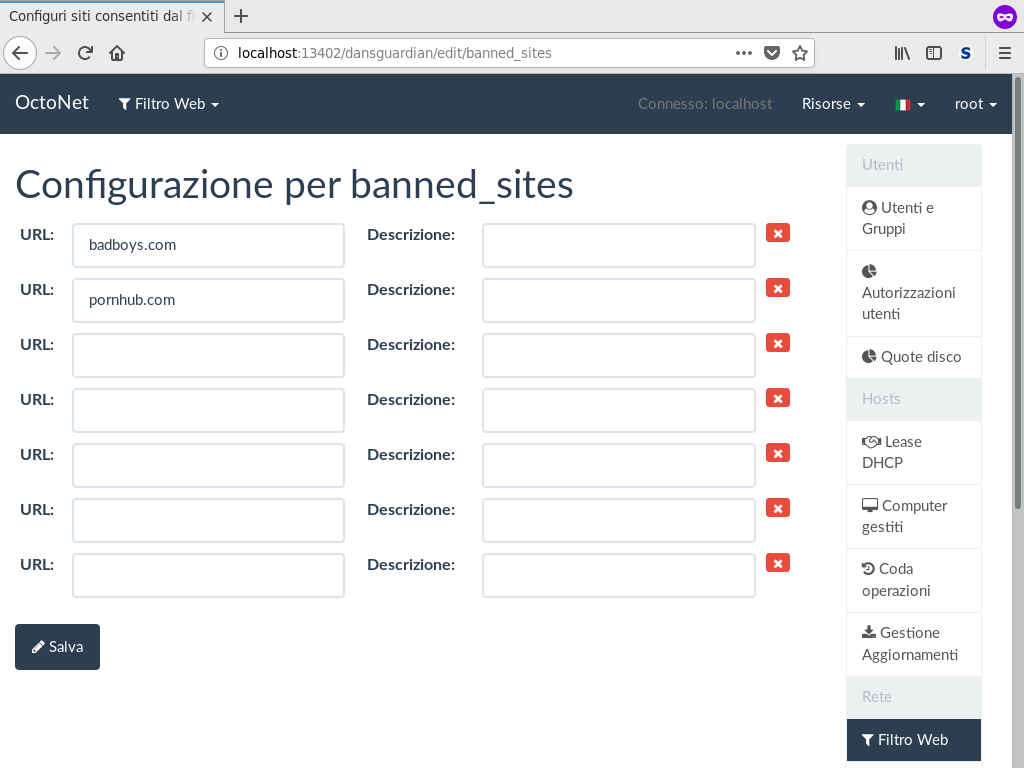
Ed infine, config permette di modificare la configurazione di dansguardian stesso; in questo caso il campo Descrizione contiene il valore del parametro di configurazione corrispondente.
Il file corrispondente è /etc/dansguardian/dansguardianf1.conf.
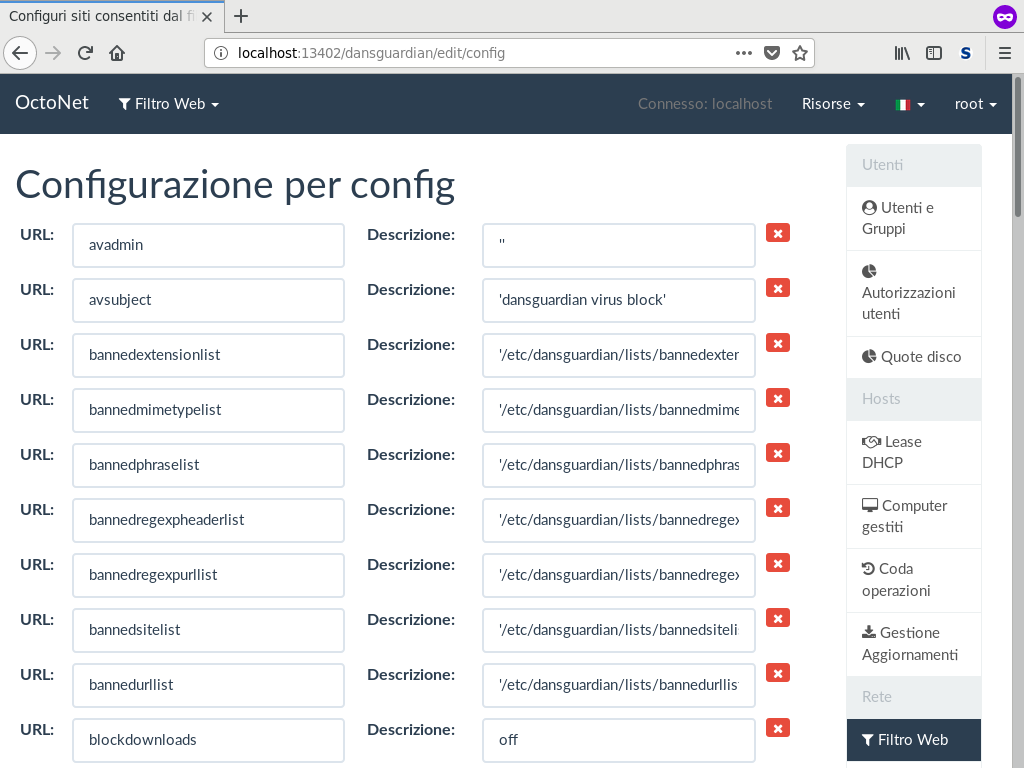
Modifiche ai filtri web
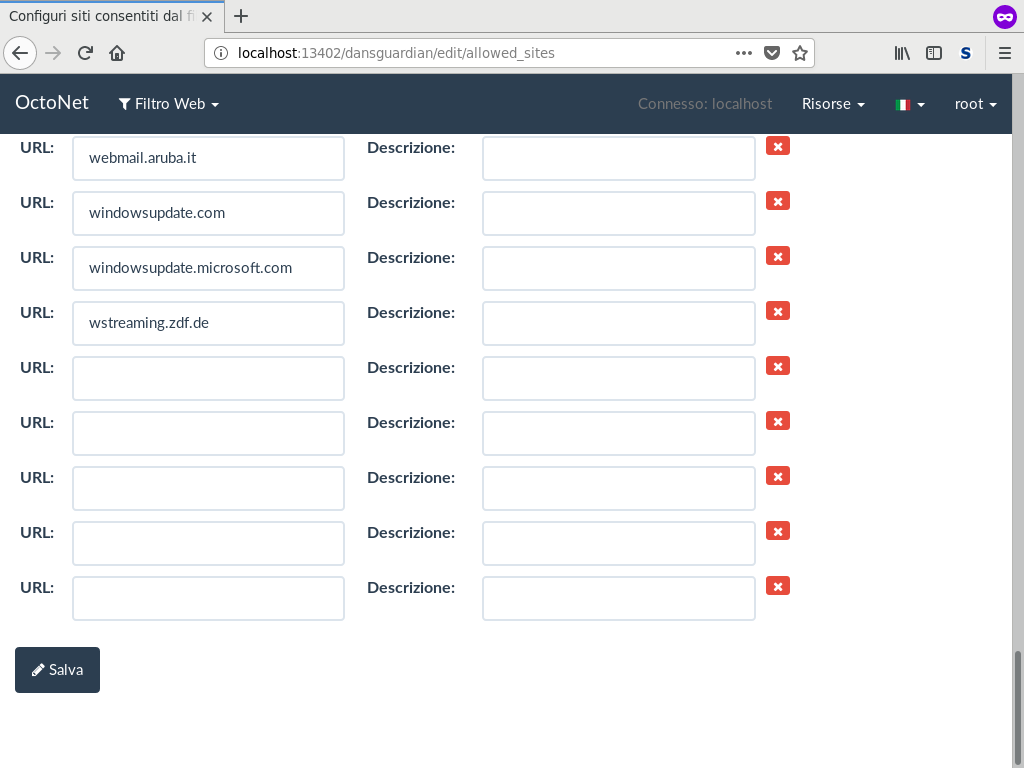
I campi delle pagine appena viste sono modificabili, oppure svuotabili premendo il tasto x rosso corrispondente; nuove voci possono essere aggiunte nelle cinque righe vuote presenti in fondo alla pagina.
Perché le modifiche vengano scritte sui file di configurazione è poi necessario premere il tasto Salva, e alla fine riavviare il servizio dalla pagina principale di questa sezione perché diventino attive.
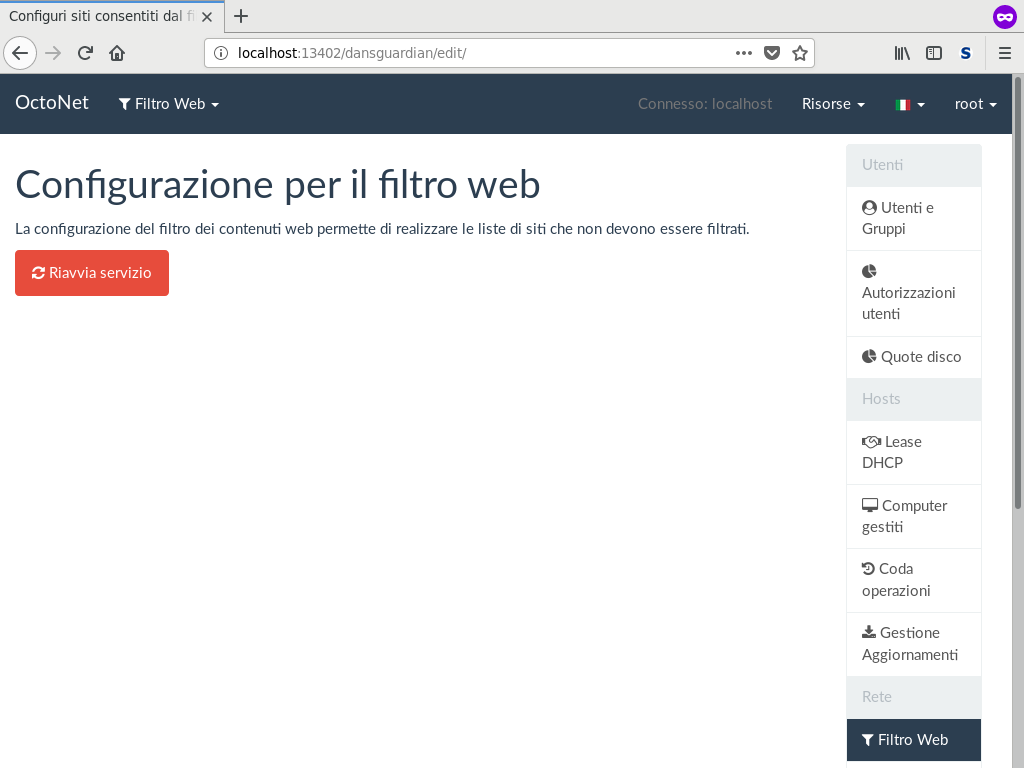
Gestione firewall
Tramite la voce Rete → Firewall nella barra laterale si accede alla pagina di gestione del firewall, abilitandone il relativo menù nella barra superiore.
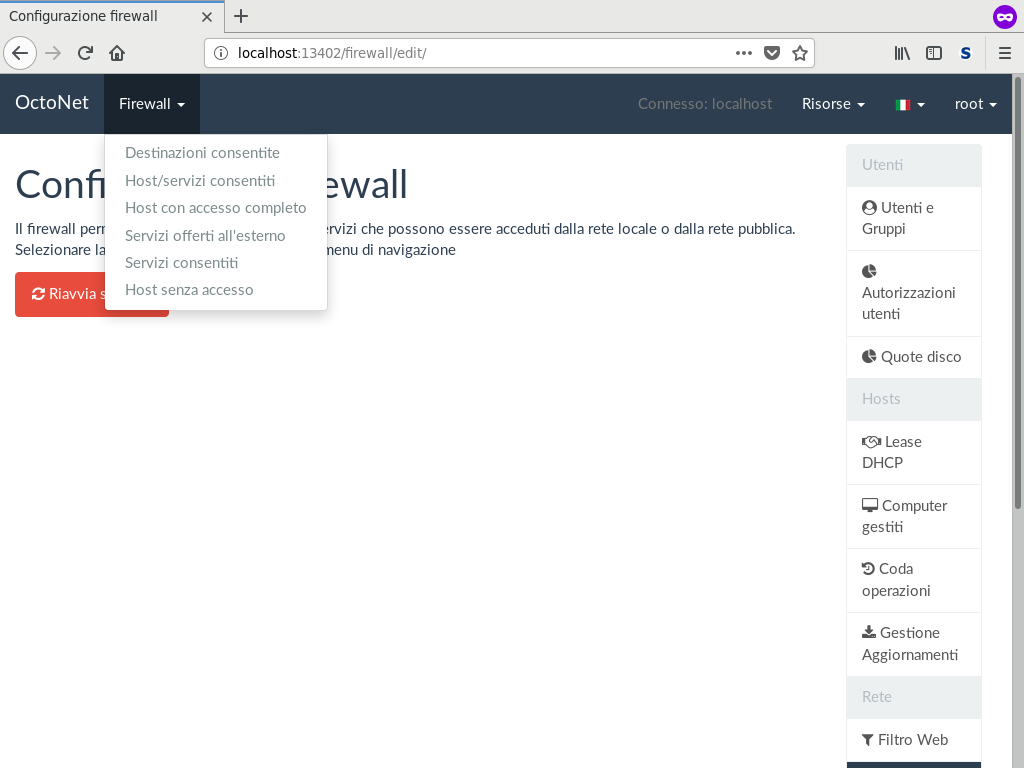
Le voci di menù presenti corrispondono ai file di configurazione del programma che gestisce le regole di navigazione, documentati in dettaglio nell’apposita sezione Firewall della guida.
Le varie pagine contengono un elenco di voci, per ciascuna delle quali è disponibile il campo Descrizione tramite il quale fornire dei commenti sulla voce e sul motivo per cui è stata inserita.
Host senza accesso corrisponde al file
/etc/fuss-server/firewall-denied-lan-hosts
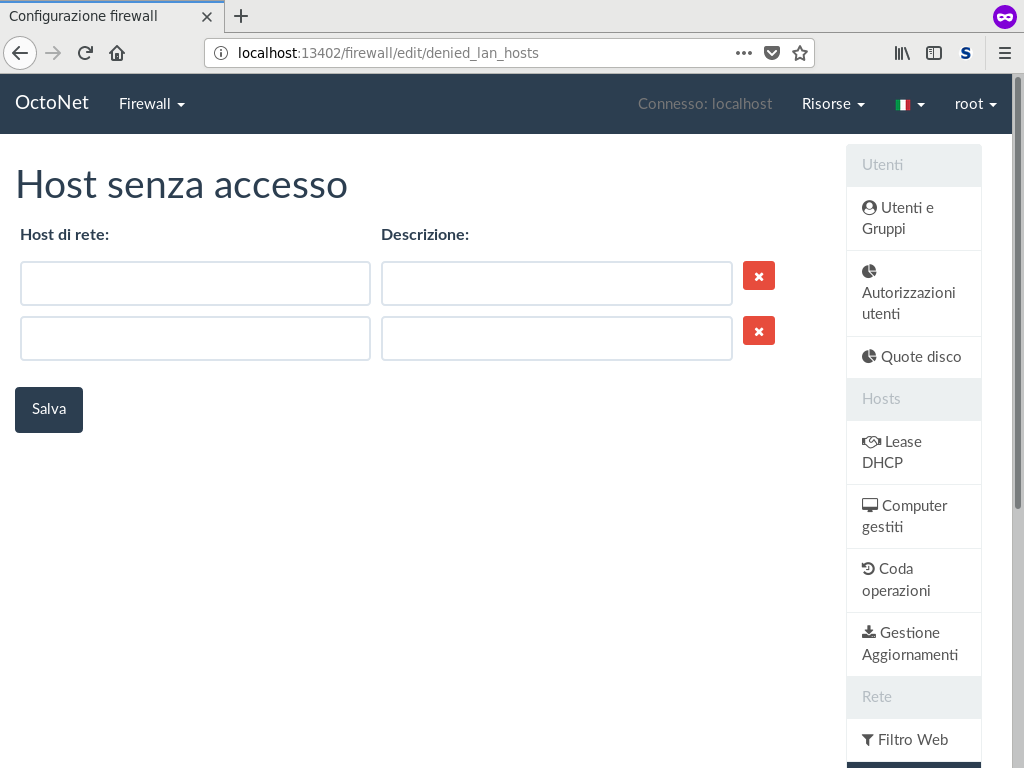
Host con accesso completo corrisponde al file
/etc/fuss-server/firewall-allowed-lan-hosts
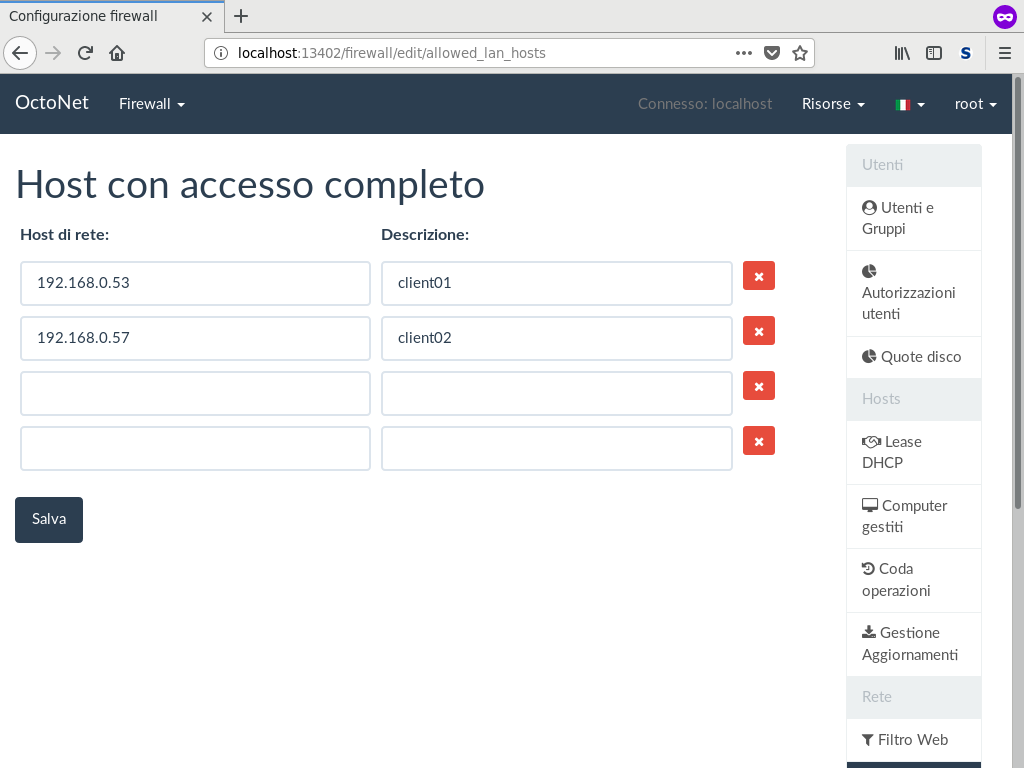
Destinazioni consentite corrisponde al file
/etc/fuss-server/firewall-allowed-wan-hosts
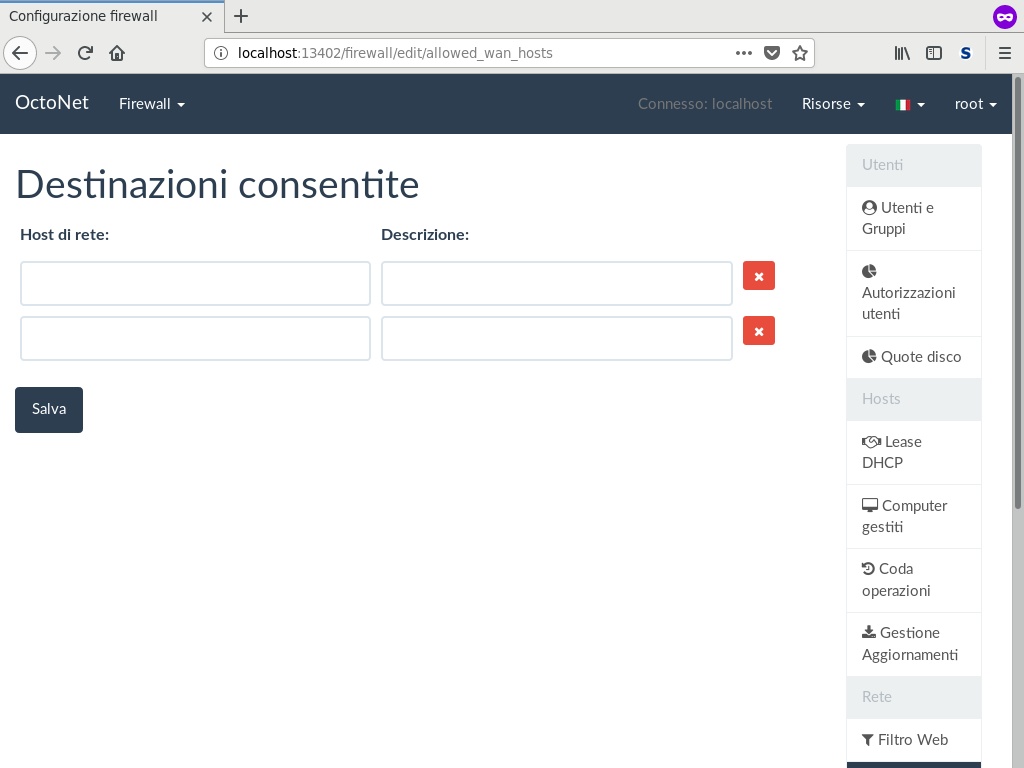
Servizi consentiti corrisponde al file
/etc/fuss-server/firewall-allowed-wan-services
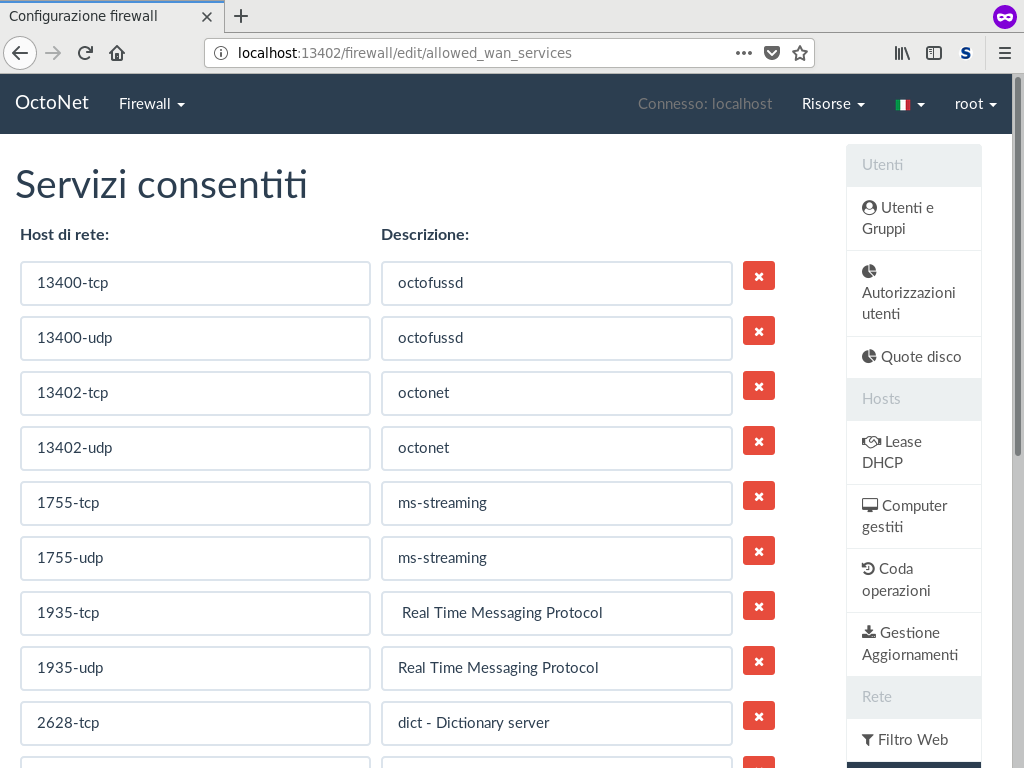
Servizi offerti all’esterno corrisponde al file
/etc/fuss-server/firewall-external-services
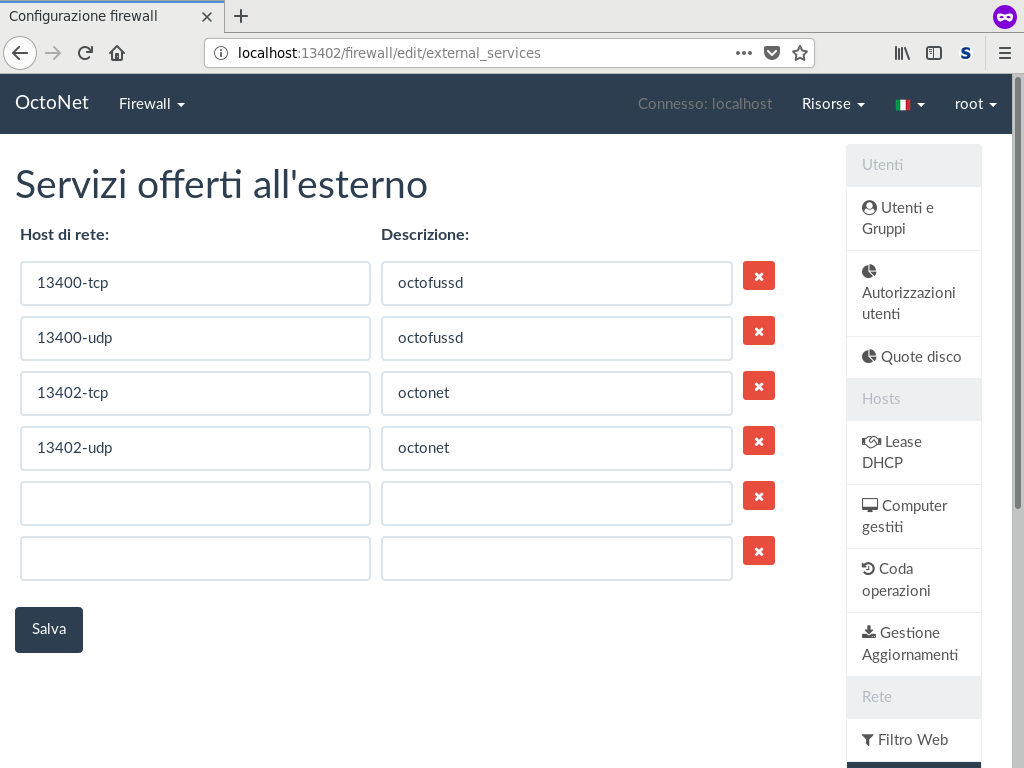
Host/servizi consentiti corrisponde al file
/etc/fuss-server/firewall-allowed-wan-host-services
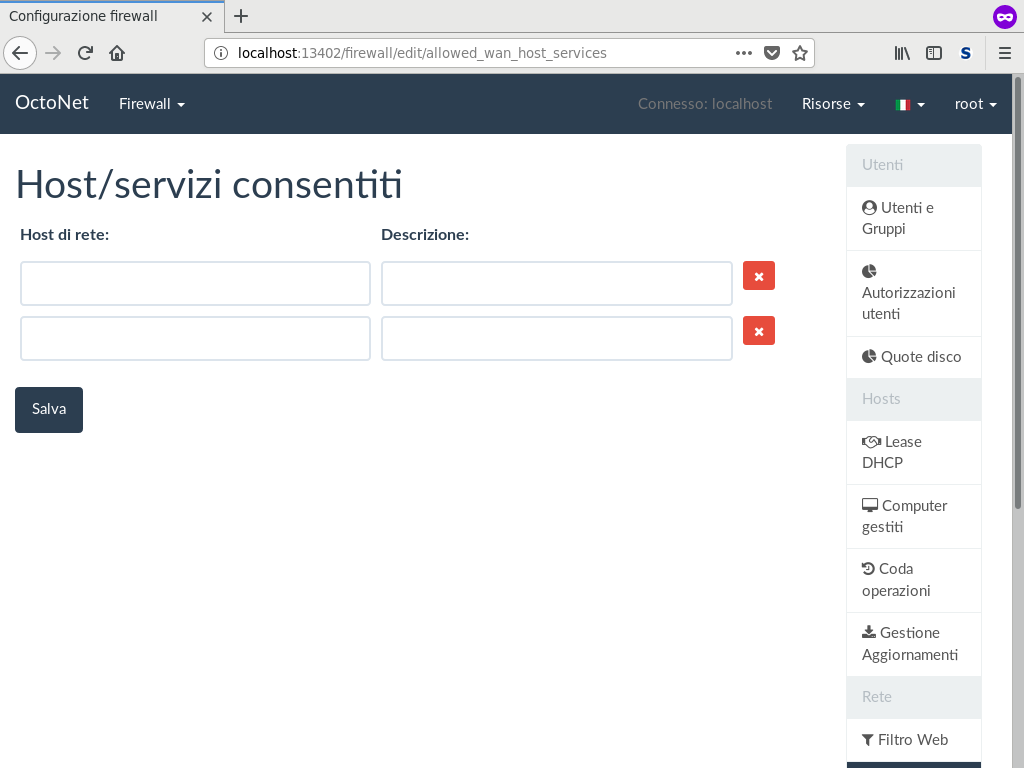
Nota
Eventuali regole iptables custom non possono essere configurate da
OctoNet ma solo modificando sul server il file
/etc/fuss-server/firewall-custom-rules (con le dovute
attenzioni) riavviando subito dopo il firewall (si faccia
riferimento alla sezione Firewall).
Modifiche al firewall
I campi delle pagine appena viste sono modificabili, oppure svuotabili premendo il tasto x rosso corrispondente; nuove voci possono essere aggiunte nelle due righe vuote presenti in fondo alla pagina.
Perché le modifiche vengano scritte sui file di configurazione è poi necessario premere il tasto Salva, e alla fine riavviare il servizio dalla pagina principale di questa sezione perché diventino attive.
Stampanti di rete
La sezione Rete → Stampanti di rete permette di gestire le stampanti condivise.
La pagina principale della sezione presenta l’elenco delle stampanti disponibili (ovvero «code di stampa»), con link alla relativa pagina di configurazione, ed un pulsante che permette di raggiungere la pagina di configurazione di CUPS, il servizio di gestione delle stampanti.
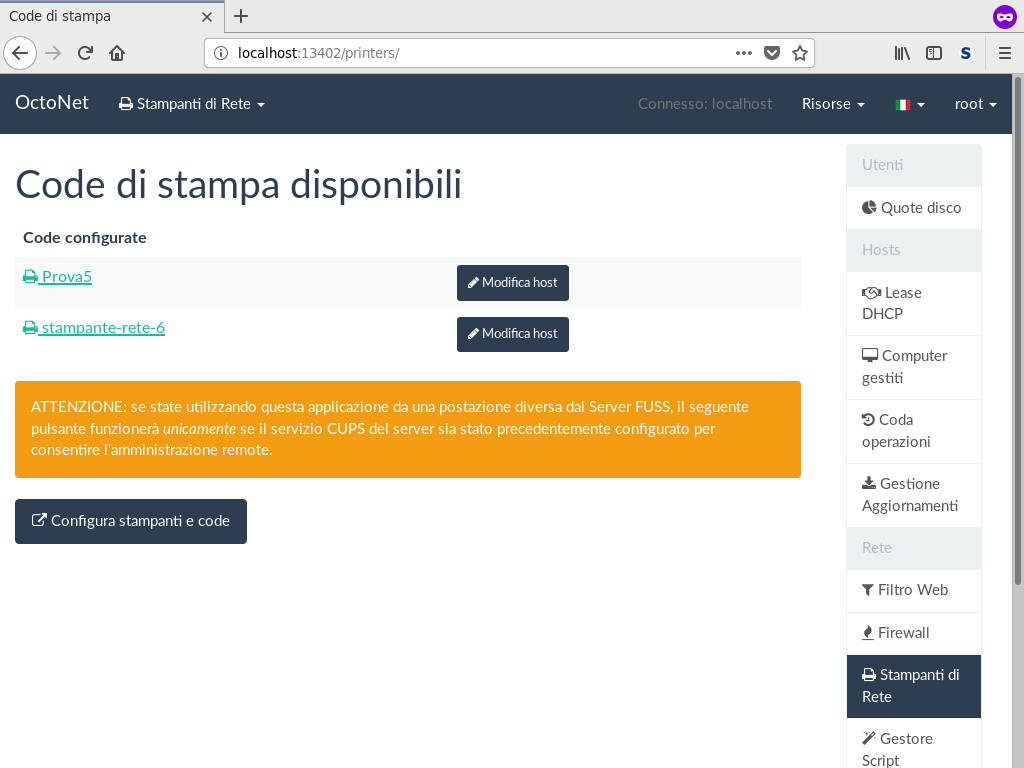
L’accesso a CUPS è consentito a root, oppure agli utenti del gruppo
lpadmin.
Avvertimento
Se si sta accedendo ad OctoNet da un computer diverso dal server, tramite tunnel SSH, il link Configura stampanti e code punterà all’interfaccia CUPS della macchina da cui si sta accedendo (se installato) e non del server.
Per accedere all’interfaccia CUPS del server si può creare un secondo tunnel ssh col comando:
ssh sshuser@proxy -L 13631:localhost:631
e dopo aver aperto Configura stampanti e code correggere manualmente l’indirizzo perché punti a http://localhost:13631/
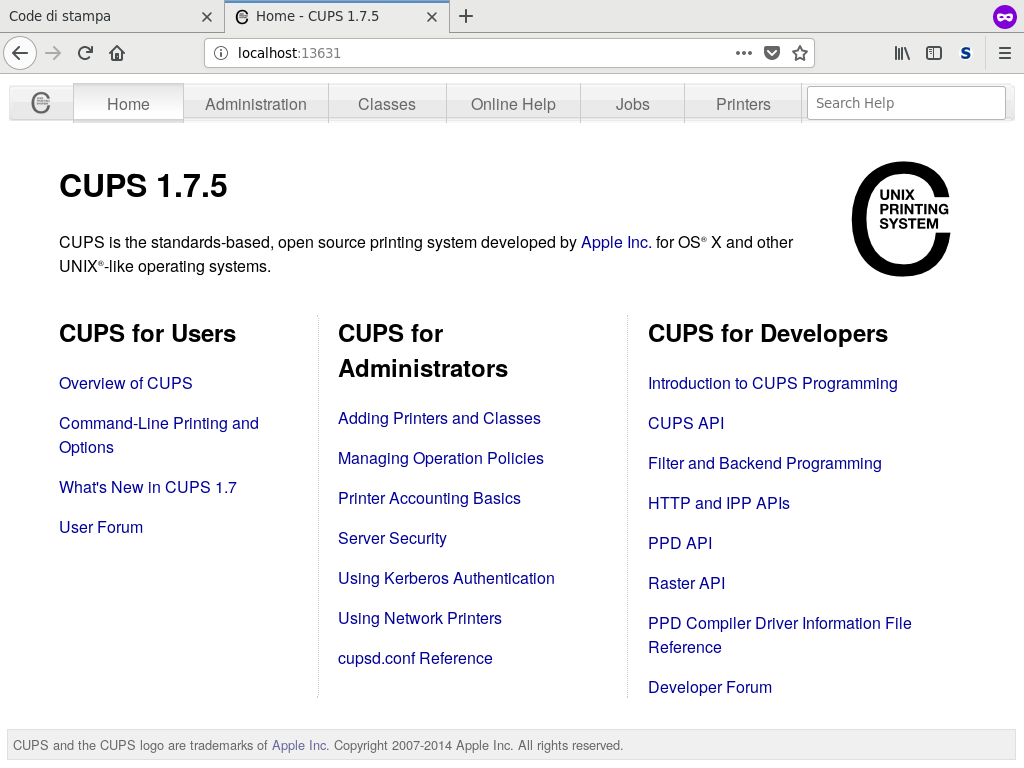
Nella pagina di modifica di una coda di stampa si trova l’elenco degli host della rete locale abilitati ad accedere, con la possibilità di rimuovere host individuali dall’elenco, aggiungerne (Aggiungi host alla coda) oppure aggiungere con un click solo tutti gli host facenti parte di un cluster (Aggiungi gruppo di host alla coda).
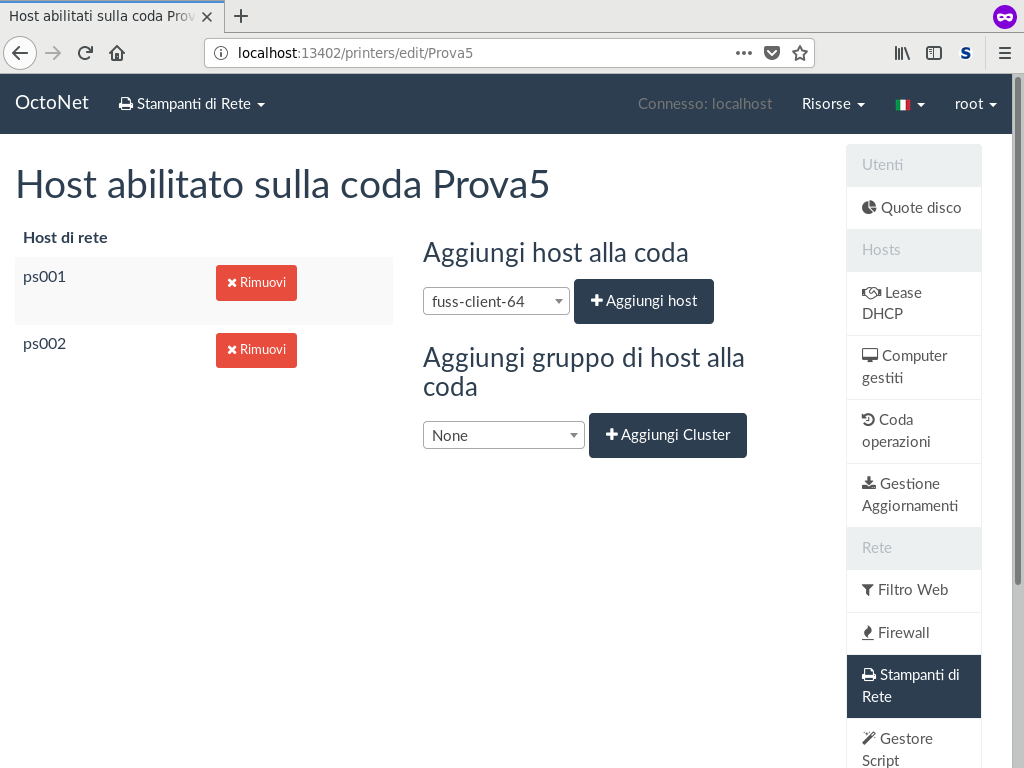
Aggiunta di una stampante
Per aggiungere una nuova stampante è innanzitutto necessario configurarla su CUPS: dall’interfaccia relativa selezionare CUPS for Administrators → Adding Printers and Classes:
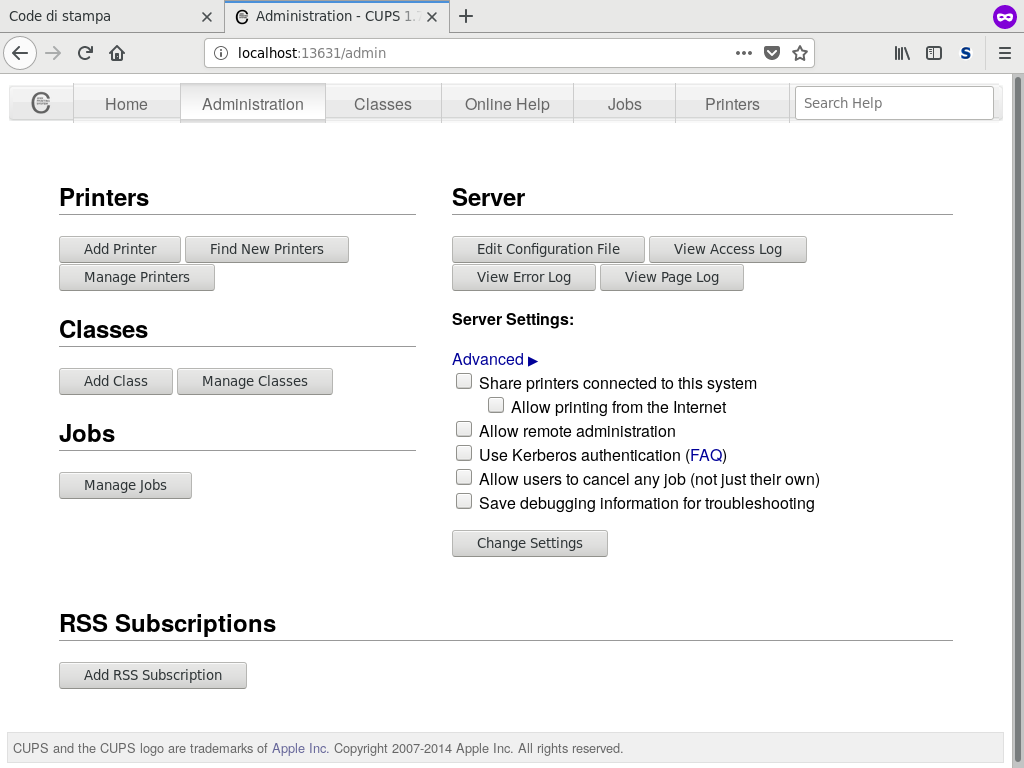
Quindi premere il tasto Add Printer nella sezione Printers,
autenticandosi con un utente che sia nel gruppo lpadmin sul server.
Suggerimento
Alcuni modelli di stampante richiedono passi aggiuntivi per la loro installazione in CUPS; per questi si veda la miniguida Gestione e installazione di stampanti e scanner.
Si otterrà una pagina con la scelta di che tipo di stampante aggiungere; nel caso siano già state trovate stampanti locali o di rete queste verranno presentate in Local Printers o Discovered Network Printers rispettivamente:
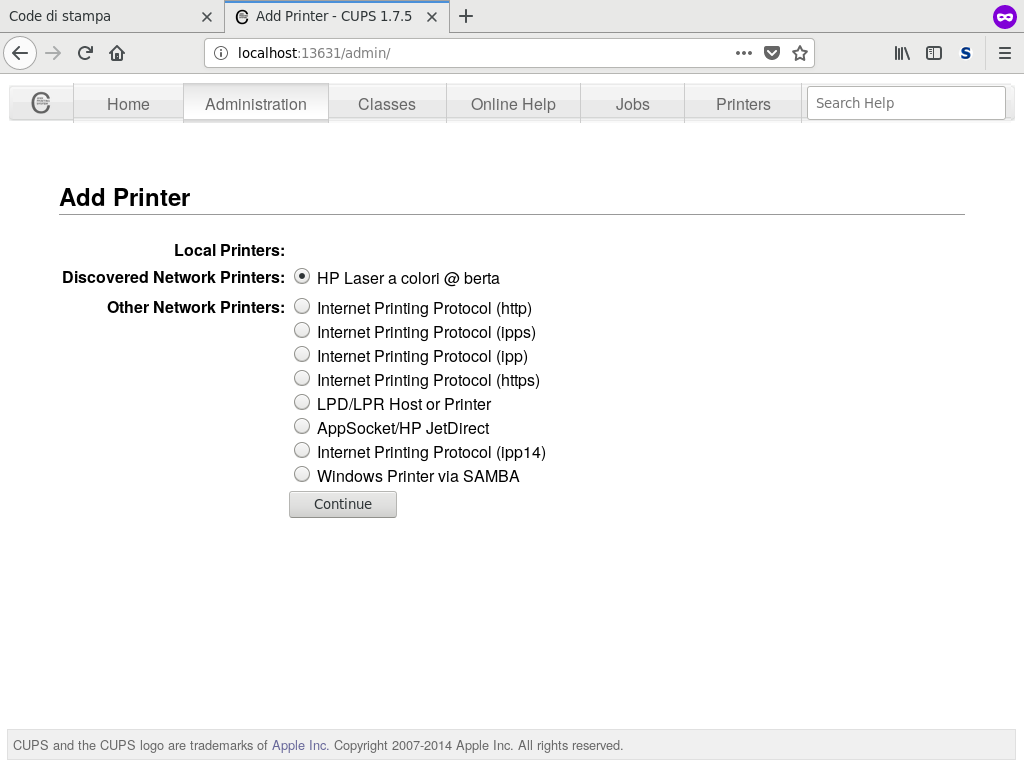
Selezionando una stampante che sia stata già riconosciuta, verranno
richieste un nome (che non può contenere i caratteri /, # né
spazio), una descrizione ed una posizione fisica da visualizzare agli
utenti; inoltre viene richiesto se condividere la stampante (Share This
Printer):
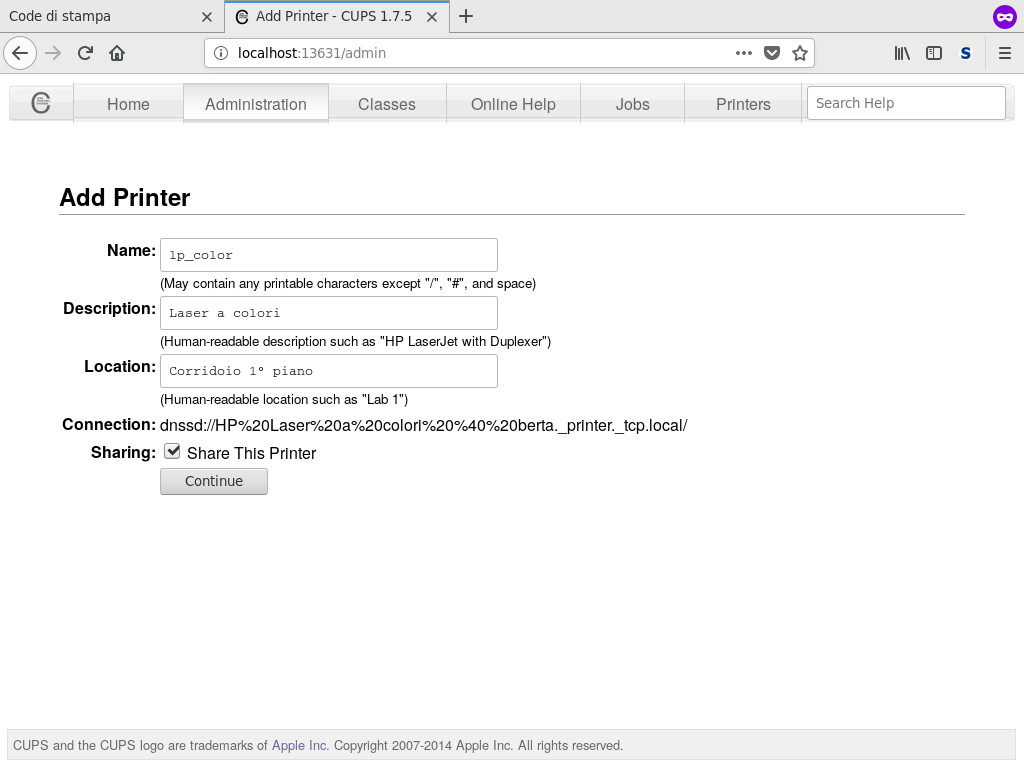
Premendo su Continue si raggiunge la schermata successiva, in cui si seleziona il driver da usare per la stampante indicando dapprima il produttore:
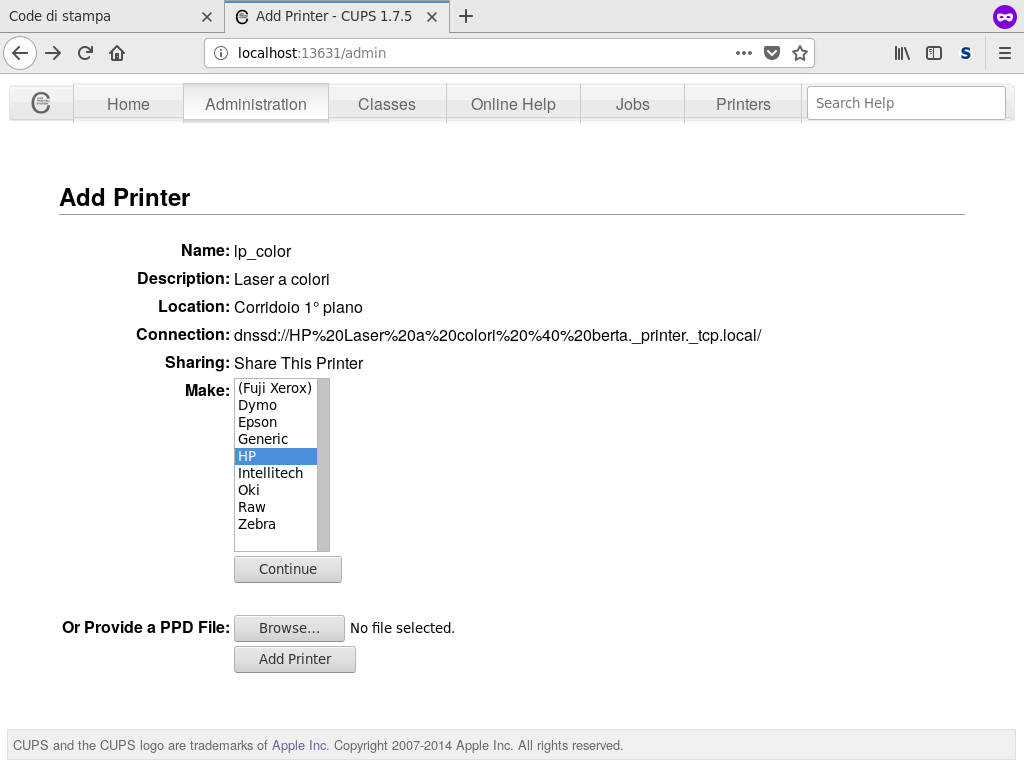
e, dopo aver premuto Continue il modello:
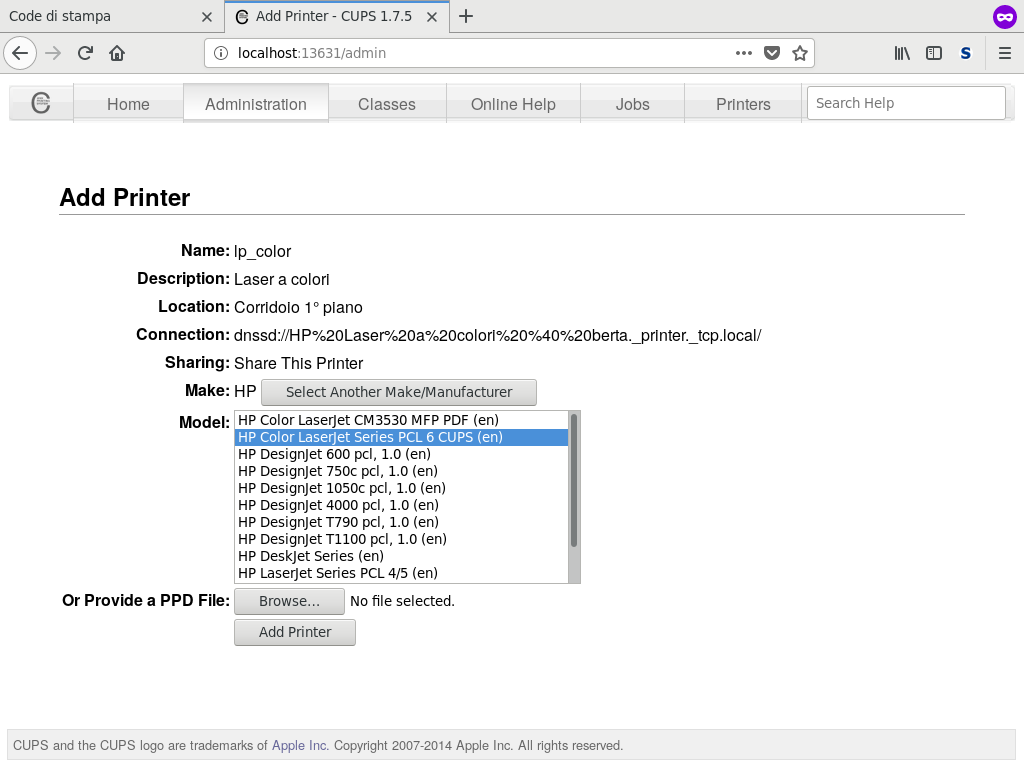
Premendo Add Printer la stampante viene aggiunta e si viene portati ad una pagina dove è possibile cambiare le sue impostazioni di default:
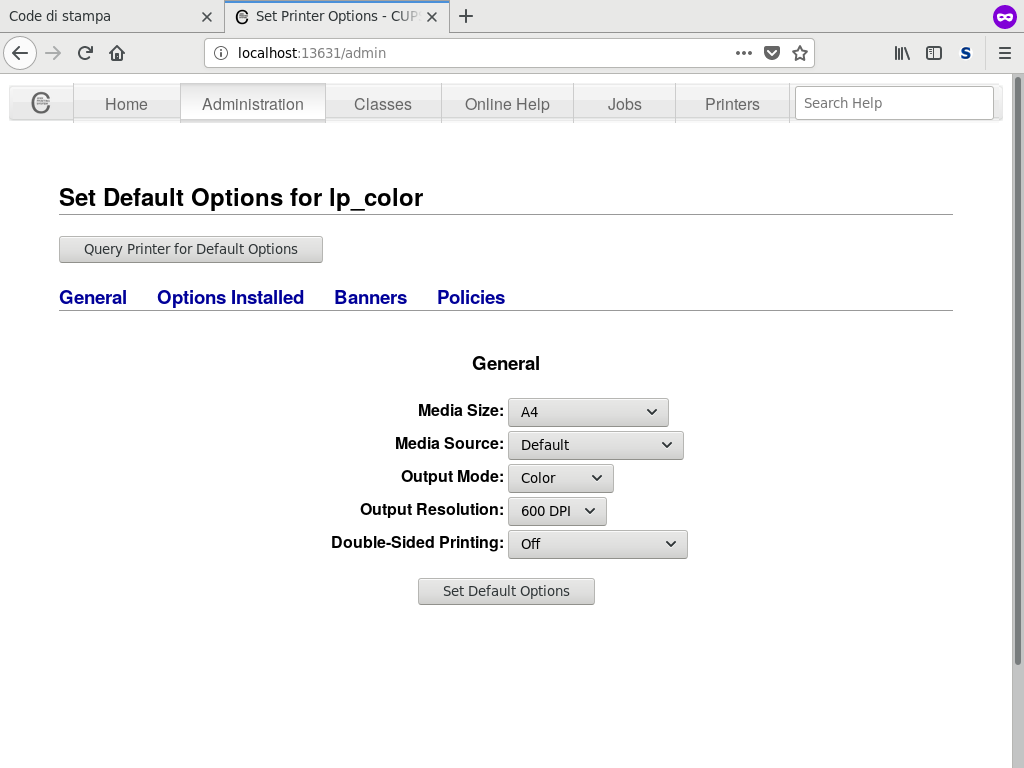
A questo punto si può ricaricare la pagina delle stampanti di rete di octonet, dove sarà apparsa la stampante appena aggiunta:
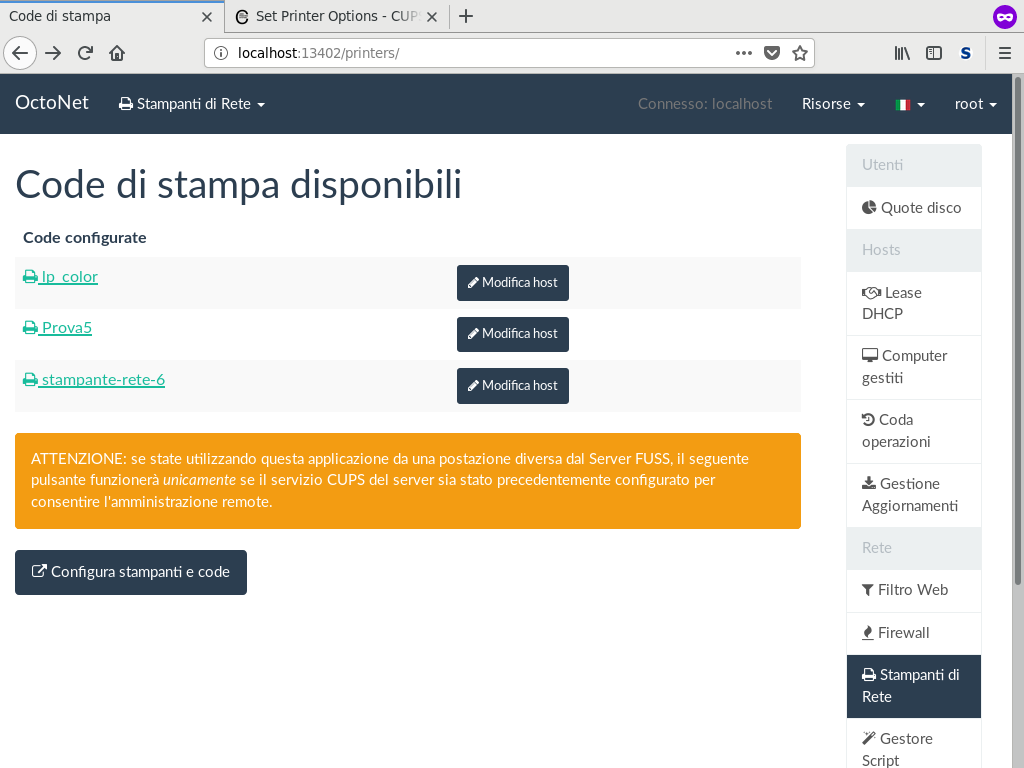
E tramite Modifica Host si possono abilitare host ad usarla, completando così la configurazione della nuova stampante: