LIM e videoproiettori interattivi
Al termine della configurazione di ciascun modello, eseguire all’occorrenza una calibrazione come indicato nella sezione omonima.
Riguardo all’utilizzo delle stesse, per una questione di uniformità nelle diverse scuole, si conviene di utilizzare il software OpenBoard e non prodotti proprietari forniti in dotazione con le stesse LIM.
Lavagne SMART BOARD
SMART Board 480
In via di elaborazione
SMART Board M600 (con proiettore Epson EB-475W)
In via di elaborazione
SMART Board SB680
Per questo modello si seguano i seguenti passi:
installare il pacchetto xserver-xorg-input-evdev:
apt install xserver-xorg-input-evdevridenominare il file /usr/share/X11/xorg.conf.d/10-evdev.conf aumentando il prefisso numerico in modo tale che sia superiore a 40 (quello del file 40-libinput.conf):
mv /usr/share/X11/xorg.conf.d/10-evdev.conf /usr/share/X11/xorg.conf.d/90-evdev.conf
Se il computer collegato alla LIM è un notebook, nel file /usr/share/X11/xorg.conf.d/90-evdev.conf commentare la sezione «touchpad» lasciandola gestire a libinput.
riavviare l’X server:
systemctl restart lightdm
Se necessario, procedere alla calibrazione della lavagna come illustrato di seguito.
SMART Board 800 (con proiettore Epson EB-570)
Seguire gli stessi passi indicati per la LIM SMART Board SB680 .
Hitachi
https://github.com/mmuman/starboard-lsadrv (Il makefile è da rivedere per i kernel usati da Debian «stretch»)
Hitachi Starboard FXT77
In via di elaborazione
Epson
Non richiedono software aggiuntivo per la gestione dell’input. Deve
essere configurato correttamente il proiettore dal suo Menu.
I proiettori interattivi Epson EB595 Wi ed EB695 Wi permettono
l’interattività attraverso:
apposite penne in dotazione (pen) basate su tecnologia a infrarossi
tocco con le dita (finger touch) basato su tecnologia laser
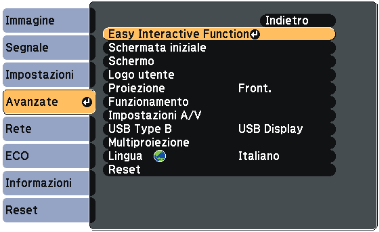
Per attivare la funzionalità penna interattiva bisogna selezionare:
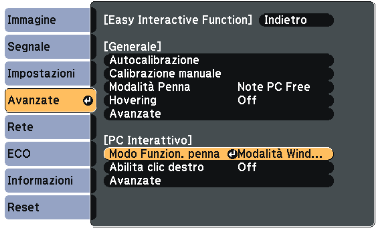
Selezionare l’impostazione
Modo Funzion. Pennae premere il tasto [Enter].Selezionare
Modalità Ubuntue uscire.
Per attivare la funzionalità finger touch bisogna selezionare:
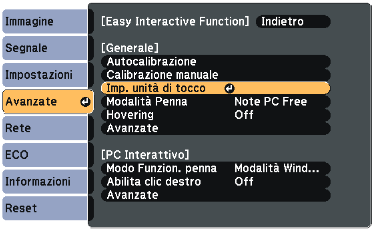
Selezionare
Imp. unità di toccoe premere il tasto [Enter].Selezionare
Alimentazionee premere il tasto [Enter].Selezionare On e uscire.
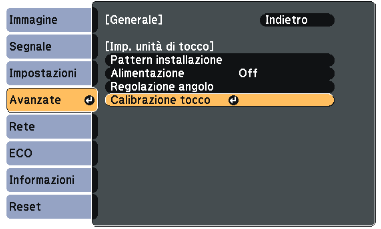
Effettuare una calibrazione se necessario. Per questa e altre configurazioni che dovessero essere necessarie consultare il manuale:
Monitor Samsung
Samsung DM65E-BR non richiede software aggiuntivo per gestire il touchscreen.
QOMO QWB100WS-PS
Per questo modello si seguano gli stessi passi indicati per la LIM SMART Board SB680 . Se necessario, procedere alla calibrazione della lavagna come illustrato di seguito.
NOTA: NON usare più i vecchi driver che erano scaricabili da:
oppure da
Calibrazione
Se non presente, installare il pacchetto xinput-calibrator
Lanciare come root l’applicativo:
xinput_calibrator --list
ed annotarsi l’ID (numerico) del proprio dispositivo di input (lavagna). Importante individuare correttamente il device poiché potrebbero esserci altri dispositivi di input (p.es. touchpad del notebook). Lanciare poi di nuovo il comando xinput_calibrator con i seguenti parametri:
xinput_calibrator --output-filename /usr/share/X11/xorg.conf.d/99-calibration.conf --device ID-DELLA-LAVAGNA
e procedere alla calibrazione. Al termine della calibrazione verrà scritto il file sopra indicato il quale conterrà una configurazione analoga alla seguente:
Section "InputClass"
Identifier "calibration"
MatchProduct "EPSON EPSON EPSON 695Wi/695WT"
Option "Calibration" "55 32624 -10 32331"
Option "SwapAxes" "0"
EndSection
In caso di misclick detection durante la calibrazione, ridurre l’area di proiezione sulla lavagna e rilanciare il comando di calibrazione. Riavviare infine l’X server:
systemctl restart lightdm
Specchiatura ottimale di due device video collegati allo stesso pc
Nota
Dalla distribuzione Fuss 10 la configurazione del server grafico Xserver non è più affidata al file xorg.conf che veniva inserito nella cartella /etc/X11/.
L’ultimo fuss-client installa su tutte le macchine il pacchetto
autorandr ed uno script arandr-setup che è stato messo in
/usr/sbin.
In molti casi autorandr è in grado di individuare automaticamente la specchiatura ottimale. Nel caso non vi riesca o si voglia ottenere una coppia di risoluzioni personalizzata si deve procedere nel seguente modo.
Solo sulle macchine collegate a proiettori/LIM/monitor per le quali si desidera, oppure è necessaria, una soluzione «personalizzata»:
ci si logga come root
si lancia lo script
arandr-setupsi sceglie la risoluzione migliore «specchiata» su entrambi gli schermi
Il contenuto dello script arandr-setup è il seguente:
#!/bin/bash
arandr
autorandr --save $HOSTNAME
mkdir -p /etc/xdg/autorandr/
cp -r /root/.config/autorandr/$HOSTNAME /etc/xdg/autorandr/
Lo script permette di creare una configurazione video «personalizzata», condivisa da tutti gli utenti. Se necessario, può essere successivamente modificata rilanciando lo stesso script.
- Riavviare il PC e verificare che la risoluzione sia quella scelta:
sia prima del login
sia dopo il login
Per evitare interferenze da parte di eventuali configurazioni fatte via
xfce4-display-settings e salvate in
~/.config/xfce4/xfconf/xfce-perchannel-xml/displays.xml, lato server
è stato previsto un cron-job /etc/cron.d/home-cleanup per la
cancellazione periodica di displays.xml agli utenti.