Gestione e installazione di stampanti e scanner
Le stampanti di una rete FUSS vengono gestite tramite OctoNet, come descritto nella sezione Stampanti di rete della guida relativa.
Questa sezione descrive le procedure di installazione di alcuni modelli di stampanti di recente produzione e per le quali la procedura di installazione prevede passi aggiuntivi.
HP PageWide Pro 452dw
Dalla lista delle stampanti HP pubblicata su
https://developers.hp.com/hp-linux-imaging-and-printing/supported_devices/index
si vede che questa stampante necessita di una versione del pacchetto
hplip (HP Linux Imaging and Printing) almeno uguale alla 3.16.3.
La versione di hplip presente sul server FUSS (Debian 8 «Jessie») è
la 3.14.16 che non prevede questo modello di stampante. Pertanto è
necessario installare hplip nella versione 3.16.11 presente nel
repository jessie-backports che va prima incluso nel file
/etc/apt/sources.list:
deb http://httpredir.debian.org/debian jessie-backports main contrib
Aggiornare i pacchetti del server ed installare hplip da jessie-backports:
apt update
apt -t jessie-backports install hplip
Dopo esserci collegati al server via ssh in modalità X11 Forwarding con
ssh -X NOMESERVER), apriamo firefox connettendoci all’URL
http://localhost:631 al quale risponde l’interfaccia web di CUPS.
Si scelga Amministrazione - Aggiungi una stampante, seguendo i passi come mostrato nei seguenti screenshot.
Si scelga innanzitutto l’opzione AppSocket/HP JetDirect premendo poi il bottone Continua.
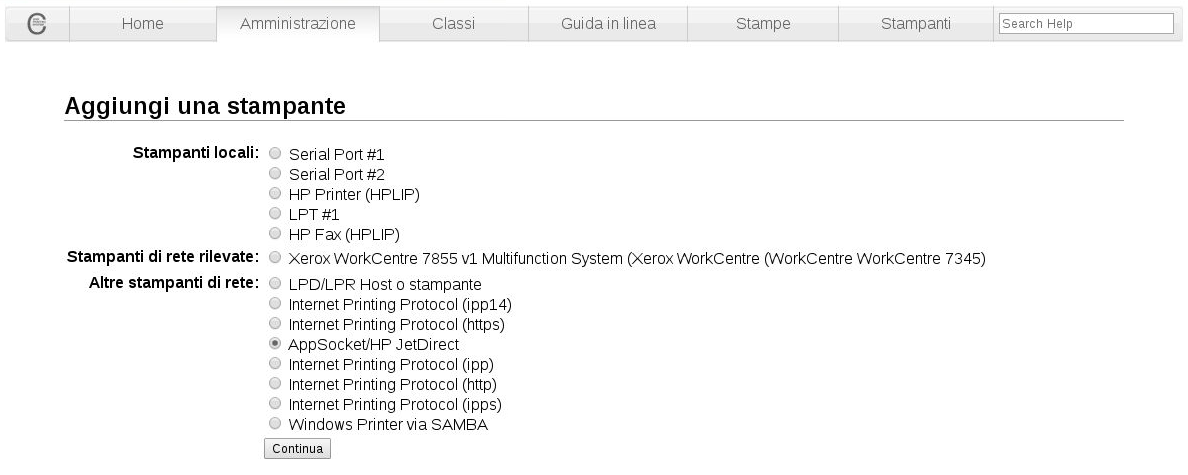
Indicare nel campo connessione socket://IP_DELLA_STAMPANTE:9100 dopo
aver assegnato alla stampante un IP statico.
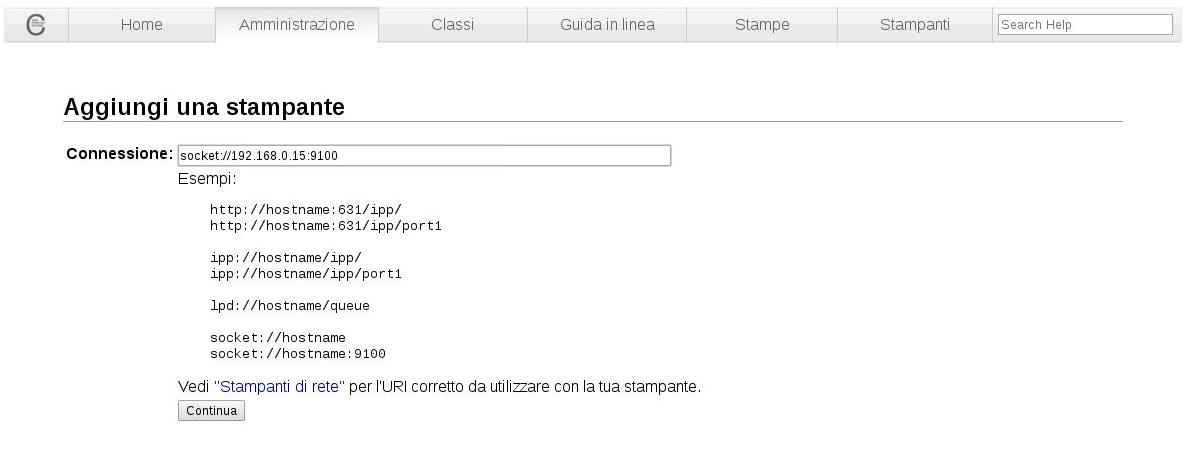
Inserire nella schermata successiva Nome, Descrizione e Posizione della stampante ed aggiungendo il flag di condivisione.
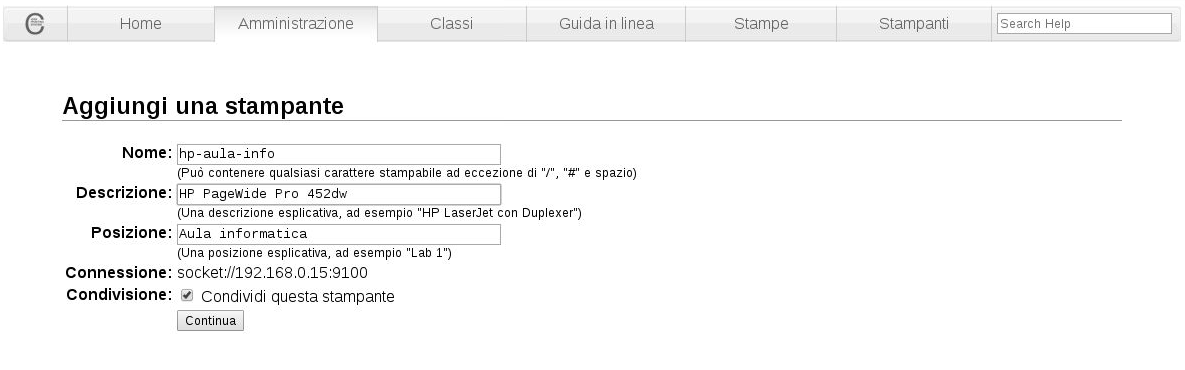
Scegliere la marca della stampante (Make)
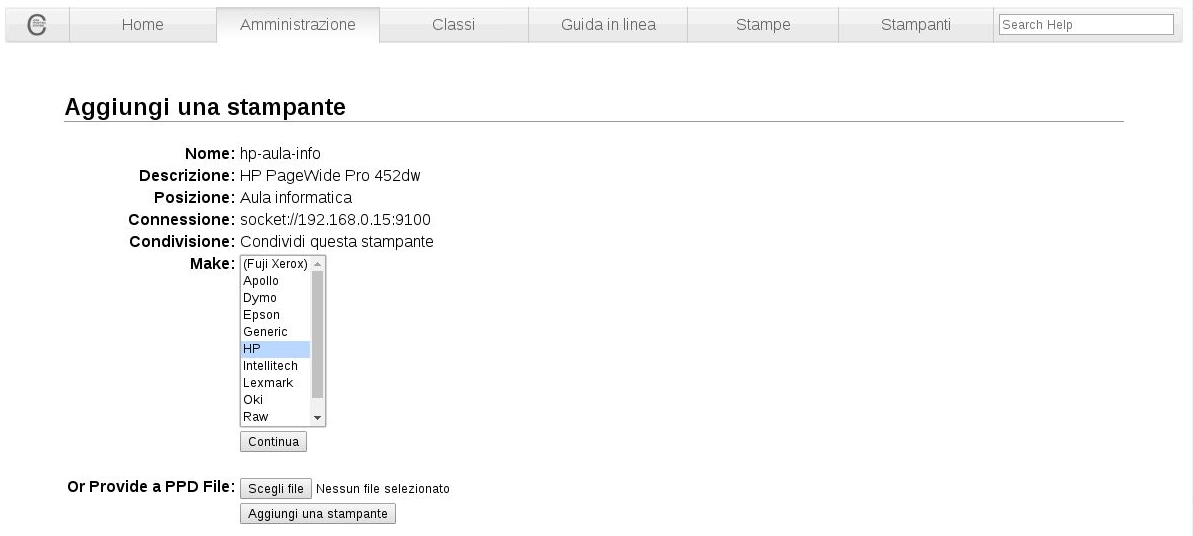
ed a seguire il modello. Si scelga HP Officejet Pro 251dw che è il nome del modello compatibile suggerito da HPLIP.
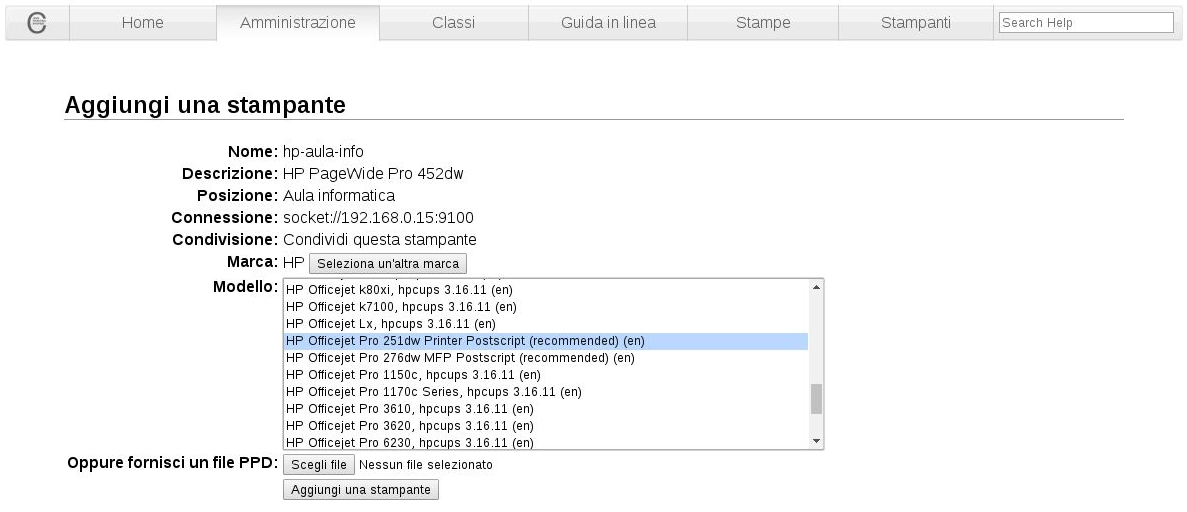
Verificare che il Media size sia correttamente impostato sul formato A4
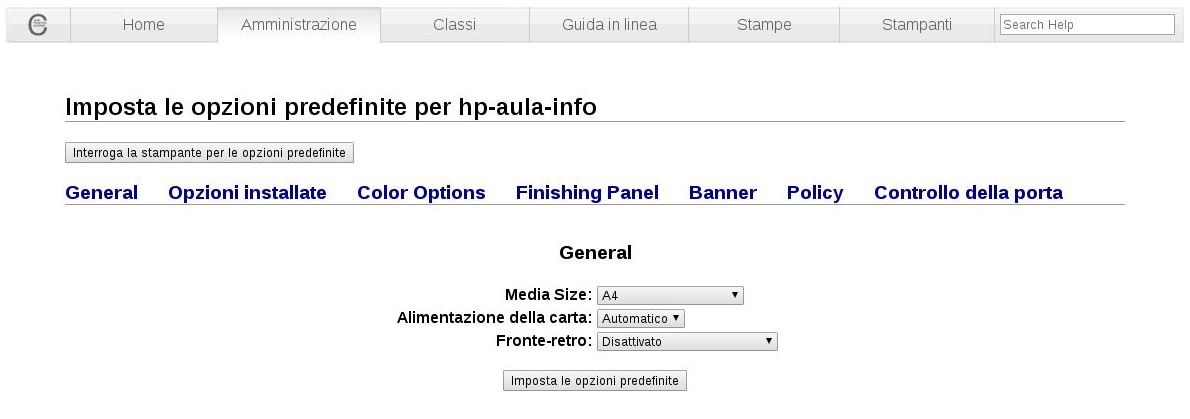
ed infine, selezionando la voce Opzioni installate, indicare che il Vassoio 2 è installato e premere il bottone Imposta le opzioni predefinite.

Ora la stampante è correttamente configurata. Resta l’ultimo passo che è quello di abilitare i client alla stampa, operazione che va fatta in OctoNet come descritto nella sezione dedicata.
Brother MFC-L6900DW
Scaricare sul server i due pacchetti DEB necessari
(mfcl6900dwcupswrapper-3.5.1-1.deb e mfcl6900dwlpr-3.5.1-1.deb
al seguente link:
Installarli con:
dpkg -i mfcl6900dw*
Dopo esserci collegati al server via ssh in modalità X11 Forwarding con
ssh -X NOMESERVER), apriamo firefox connettendoci all’URL
http://localhost:631 al quale risponde l’interfaccia web di CUPS.
In alternativa ci colleghiamo via ssh con il server aprendo un tunnel
con ssh root@NOMESERVER -L 13631:localhost:631 e apriamo firefox
in sessione utente connettendoci all’URL http://localhost:13631 .
Si segue poi una procedura di installazione simile a quella della stampante HP PageWide Pro 452dw
Si scelga Amministrazione - Aggiungi una stampante.
Si scelga innanzitutto l’opzione AppSocket/HP JetDirect premendo poi
il bottone Continua.
Indicare nel campo connessione socket://IP_DELLA_STAMPANTE:9100 dopo
aver assegnato alla stampante un IP statico.
Inserire nella schermata successiva Nome, Descrizione e Posizione della stampante ed aggiungendo il flag di condivisione.
Scegliere la marca della stampante (Brother).
ed a seguire il modello: Brother MFCL6900DW for CUPS .
Quindi selezionare la voce Opzioni installate e confermare cliccando
sul bottone Imposta le opzioni predefinite.
Infine abilitare i client alla stampa, operazione che va fatta in
OctoNet come descritto nella sezione dedicata.
Scanner Epson Perfection 3490
Il seguente tutorial è stato ricavato dal link http://www.autodidacts.io/how-to-get-epson-perfection-3490-flatbed-scanner-working-on-ubuntu-linux segnalato e testato dal tecnico Paolo Baratta.
Innanzitutto, è necessario installare SANE (che sta per Scanner Access Now Easy, un popolare back-end per scanner Linux che consente di utilizzare tutti i tipi di scanner diversi con tutti i tipi di app di scansione. Puoi installarlo con il seguente comando:
sudo apt-get install sane
Crea una directory chiamata snapscan in /usr/share/sane
sudo mkdir /usr/share/sane/snapscan/
Puoi scaricare il firmware Esfw52.bin facendo clic su http://cdn.autodidacts.io/misc/Esfw52.bin
oppure trovarlo altrove su Internet cercando il nome del file.
Sposta il file in /usr/share/sane/snapscan/Esfw52.bin
sudo mv ~/Scaricati/Esfw52.bin /usr/share/sane/snapscan/
Cambia le autorizzazioni del file del firmware:
sudo chmod 777 /usr/share/sane/snapscan/Esfw52.bin
Apri il file di configurazione
sudo gedit /etc/sane.d/snapscan.conf
Cambia la riga in alto che dice
"firmware /usr/share/sane/snapscan/your-firmwarefile.bin"
in
"firmware /usr/share/sane/snapscan/Esfw52.bin"
Salva ed esci.
Apri /etc/default/saned (che contiene i valori predefiniti per lo script di inizializzazione saned) in un editor di testo:
sudo gedit /etc/default/saned
e cambia la linea che dice RUN = no in RUN = yes.
Salva ed esci.
Scanner Epson Perfection V370 Photo
Installare i driver iscan-perfection-v370-bundle-2.30.4.x64 che si trovano al seguente link: https://download2.ebz.epson.net/iscan/plugin/perfection-v370/deb/x64/iscan-perfection-v370-bundle-2.30.4.x64.deb.tar.gz .
Nella directory scompattata si trova uno script install.sh che
esegue l’installazione dei driver.
Seguire poi la procedura indicata per lo scanner Epson Perfection 3490 sostituendo al firmware Esfw52.bin il firmware PS1208MFG_FW_ver 1_29.bin scaricabile all’indirizzo: https://kb.epson.eu/pf/12/webfiles/Article%20ZIP%20files/PS1208MFG_FW_ver%201_29.zip .
Configurazione job accounting (contabilità processi)
Testato con Olivetti dCOPIA 5000MF E Kyocera TASKALFA 4053ci
Il seguente tutorial permette di configurare i PC affinché si possa stampare verso le stampanti in cui è stato configurato il Job accounting (contabilità processi).
Cosa si deve fare sulla stampante
Il Job Accounting è una funzione offerta dai due modelli di cui sopra e si attiva manualmente, tramite la tastiera della stampante oppure dalla LAN, oppure tramite l’interfaccia Web della stampante, dopo averla configurata con indirizzo IP.
Una volta attivata la funzione, vanno inseriti gli account (uno per ciascun utente/reparto), costituiti ciascuno da un nome utente e da un ID (numerico).
Questa operazione può eventualmente essere eseguita con un import di massa, tramite file csv (link al file contenente le istruzioni specifiche).
Cosa si deve fare sui pc
Installate il pacchetto kyodialog_4.0-1_amd64.deb contenuto nel file
compresso (versione testata): Linux_8.7114_TA...xx53ci_x003
reperibile al seguente link:
https://www.kyoceradocumentsolutions.de/index/serviceworld/downloadcenter.html?initial=false&search=any&searchTerm=Linux&category=driver&language=EN#
Installato il pacchetto (deb), tra le applicazioni troverete “Kyocera Print Panel”

Installate la stampante tramite il tool “Impostazioni di stampa” (system-config-printer), assicurandovi di selezionare il protocollo IPP
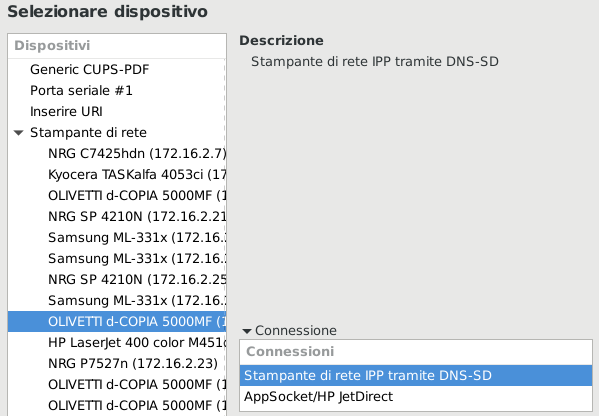
Selezionate la modalità di installazione che prevede di scegliere il PPD e impostate quello fornito al seguente link: http://fuss.bz.it/utility/ppd/OLIVETTI-KYOCERA-(KPDL).ppd
Aprite CUPS (http://localhost:631), e nella sezione “Gestione stampanti”, sotto “Amministrazione”, cliccate sulla coda di stampa appena creata.
Aprite il menu a tendina “Amministrazione”, selezionate “Imposta opzioni di default” e cliccate su “Job Accounting”.
Aprite il menu a tendina “Contabilità processi” (Job Accounting) e selezionate 00000000
Cliccate su “Imposta opzioni di default” e chiudete CUPS
Riavviate CUPS #service cups restart
Impostazione dell’id personale
Le operazioni seguenti devono essere eseguite da ciascun utente per poter impostare il proprio id personale
Lanciate il tool “Kyocera Print Panel e selezionate la coda di stampa che si vuole utilizzare.
Cliccate su “Lavoro” (Job) e successivamente spuntate la casella corrispondente a “Contabilità processi” (Job Accounting).
Nel menu a tendina selezionate “Usa ID account specifico” ed inserite il vostro ID.
Cliccate su “OK” e chiudete il tool “Kyocera Print Panel”.
Esempio di stampa utilizzando libreoffice writer
Una volta prodotto/aperto il file, cliccate sull’icona stampante,

selezionate la coda di stampa e cliccare su “Proprietà”.
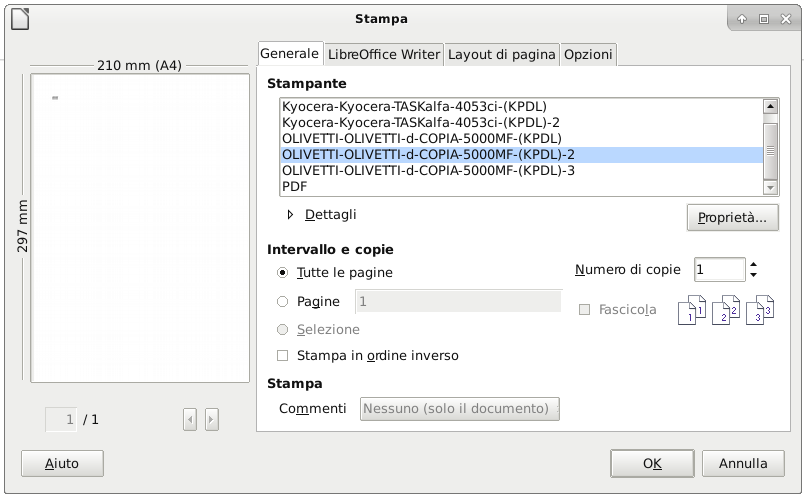
Aperta la scheda “Proprietà”, cliccare su “Dispositivo” e nel menu “Opzione:” selezionate “Contabilità processi” (Job Accounting)
Nel menu “Valore attuale:” selezionare “Personalizzato” (Custom).
In alto, sempre sotto il menu “Valore attuale:”, si aprirà un campo vuoto nel quale andrà inserito il proprio ID.
Cliccare due volte su “OK” e la stampa verrà inviata con il codice ID.
Import di massa account per stampanti Kyocera e Olivetti
Installare in Windows il programma Kyocera Net Viewer (pacchetto KNV 5.12.1029)
ATTENZIONE: durante l’installazione installate tutti i pacchetti, soprattutto la contabilità.
Nel menù principale troverete tutte le stampanti presenti in rete, anche di marche differenti.
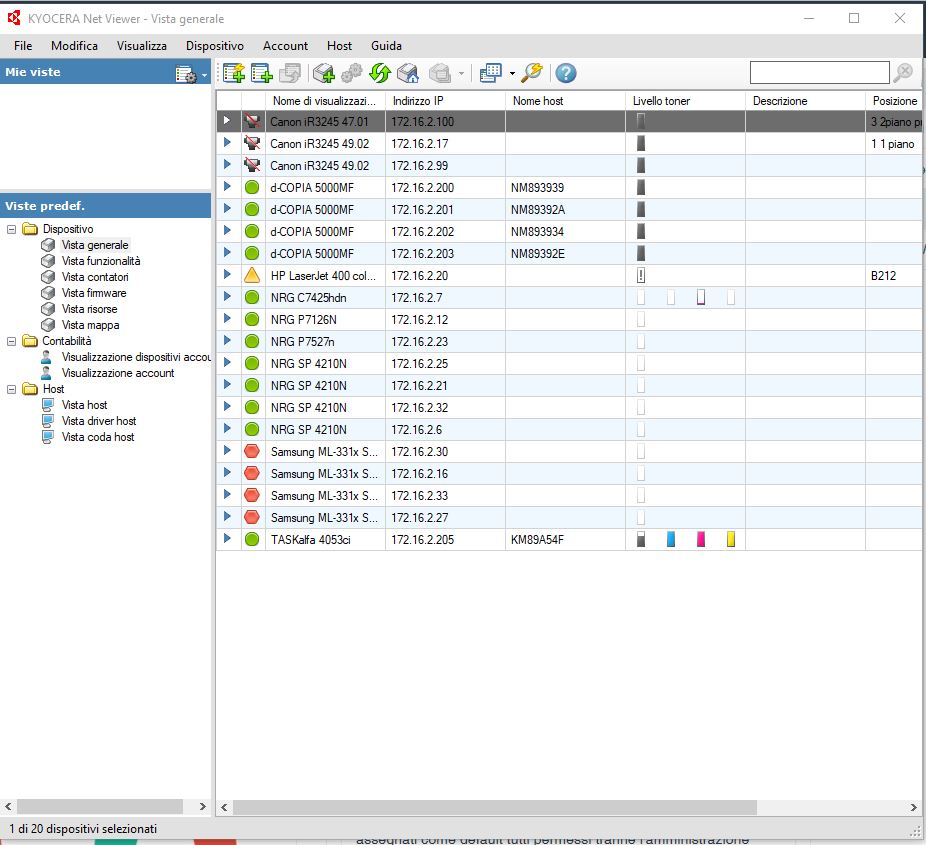
Come mostrato qui sotto, cliccate col tasto destro del mouse sulla stampante desiderata, poi su “Impostazioni di comunicazione” e inserite username:
Admin; password:Admin
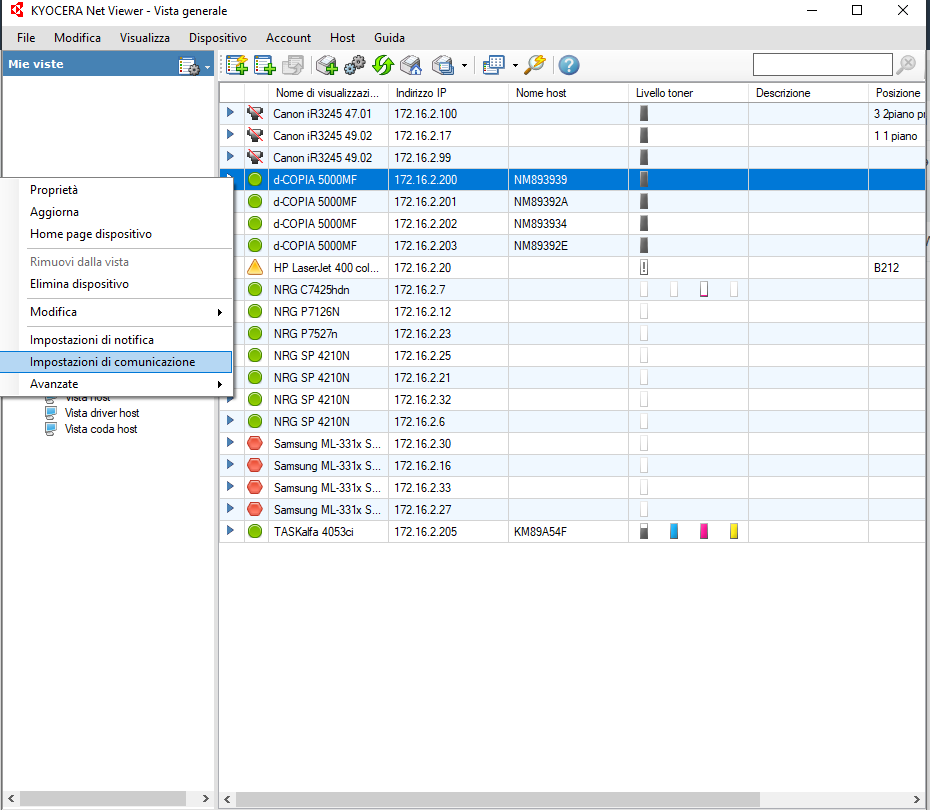
Inserimanto account (ID, cognome e quota di stampa) tramite fie csv (vedi in fondo al presente tutorial come si crea il file csv)
Posizionate il mouse nella sezione contabilità e attivate la stampante desiderata con tasto destro, verificando che il bollino corrispondente, da rosso, diventi verde.
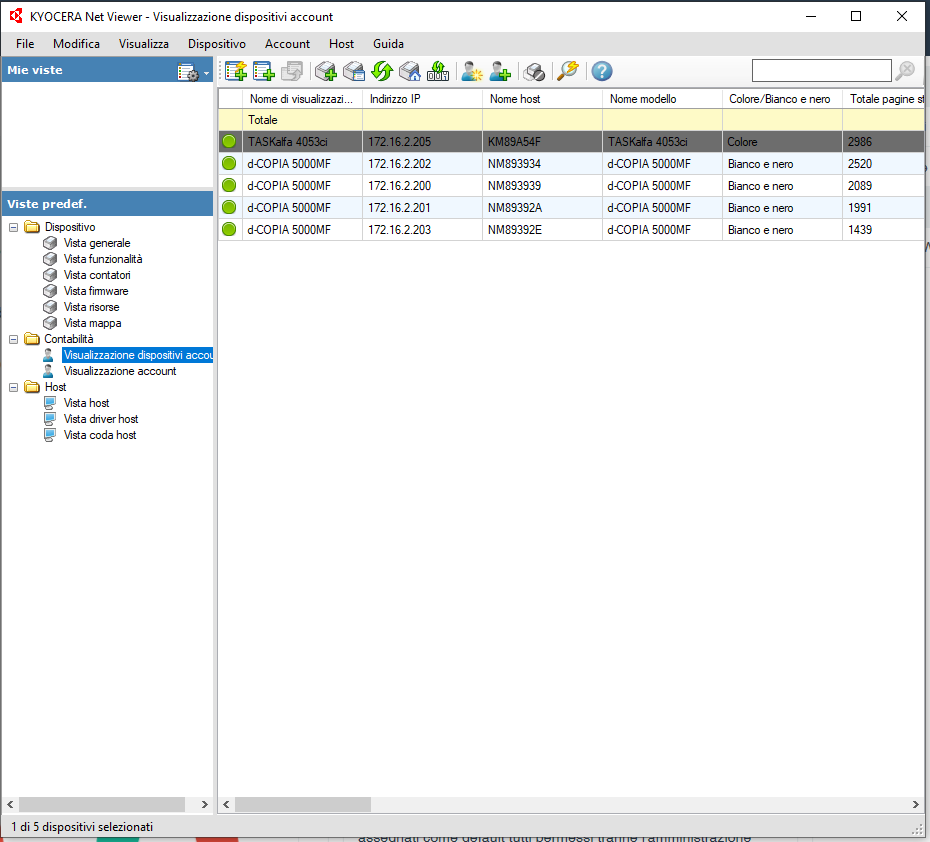
Cliccate col tasto destro del mouse sulla stampante desiderata e selezionate “Imposta più dispositivi account”.
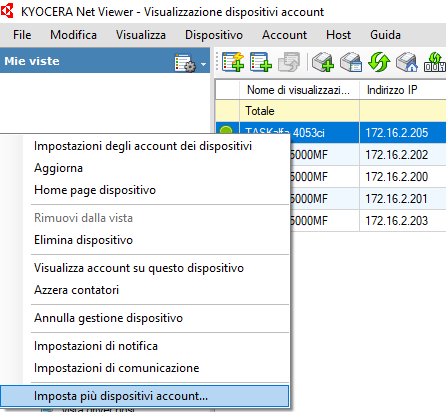
Dopo aver scelto il modello di stampante, selezionate
Impostazioni account,Crea da filee infine cliccate suSfogliaper indirizzare il programma sul file*.csv.
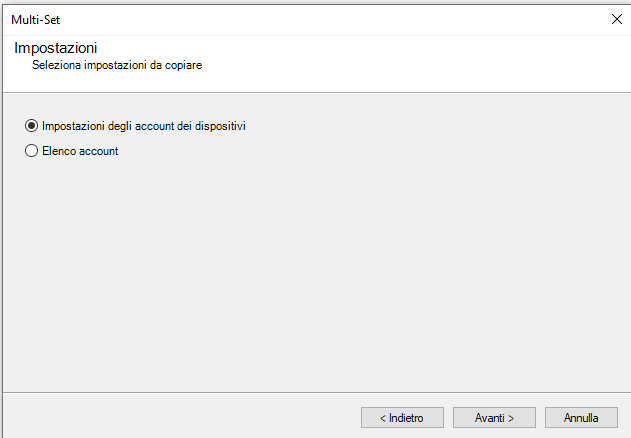
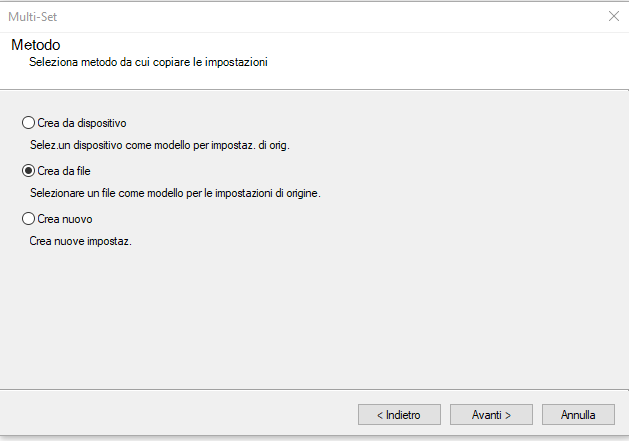
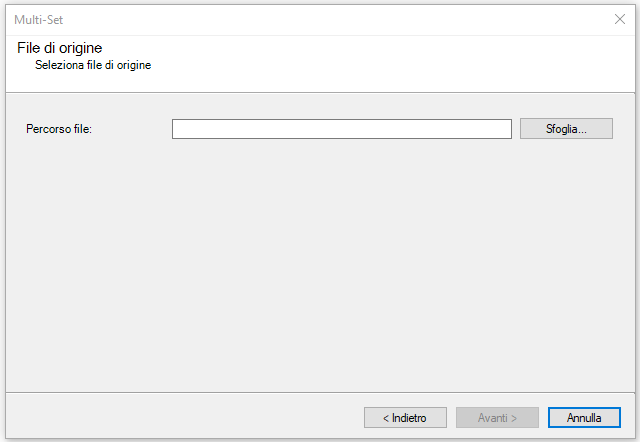
Selezione file
*.csvNella fotocopiatrice verranno creati gli account con le restrizioni scelte
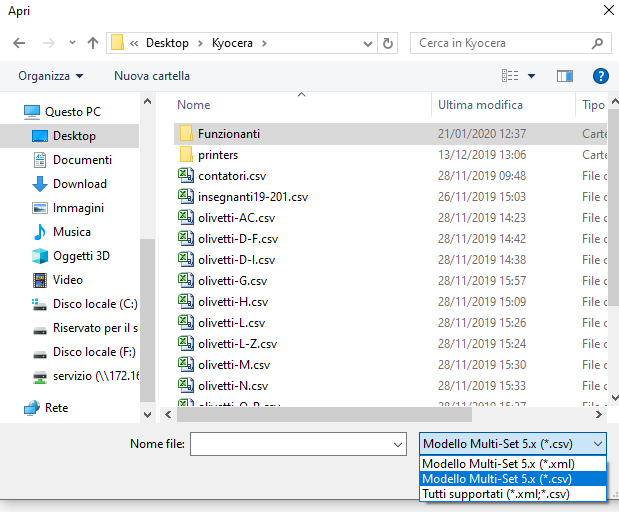
COME SI CREA IL FILE CSV
| AccountID | AccountName | AccountSubName | PrintTotalR | PrintFullColorR | PrintSingleColorR | CopyTotalR | CopyFullColorR | CopySinglecolorR | ScanTotalR | ScanOtherR | FAXTransmissionR | FAXTransmissionPortR |
(Modello tabella LibreOffice Calc)
Bisogna partire da una tabella di Libreoffice Calc, corrispondente al modello che vedete sopra. La tabella dovrà contenere gli stessi 13 campi, con i rispettivi nomi, inseriti nella stessa posizione. Il file
*.csvdeve essere prodotto scegliendo il formato DOS, con i separatori , . (punto e virgola).
Configurazione per poter stampare dai client con job accounting locale impostato
Per permettere di stampare da PC con il Job Accounting locale impostato su On è necessario «rimappare» l’utente sconosciuto su un utente locale.
La procedura è la seguente (per confermare le modifiche cliccare su Invia):
Si accede, anche da remoto, con l’utente amministratore, in genere
AdminNella finestra di scorrimento a sinistra si selezione
Impostazioni di gestioneInnanzitutto si crea l’utente locale da associare a quello di rete sconosciuto,ad esempio con
ID 9999. Per semplicità gli possiamo attribuire lo stesso Nome utente: 9999
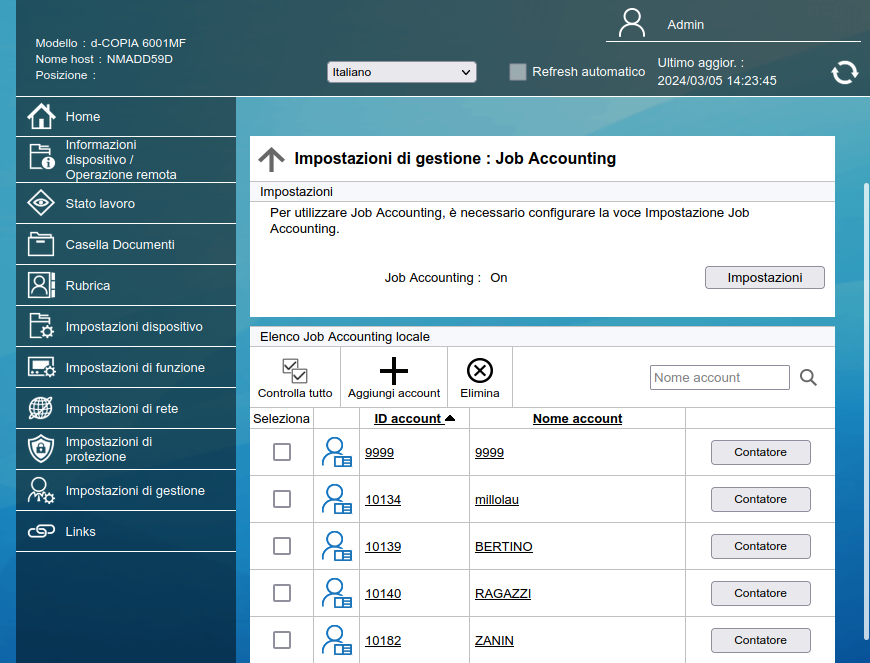
Si clicca su
ImpostazioniSi clicca su
Impostazioni autenticazione
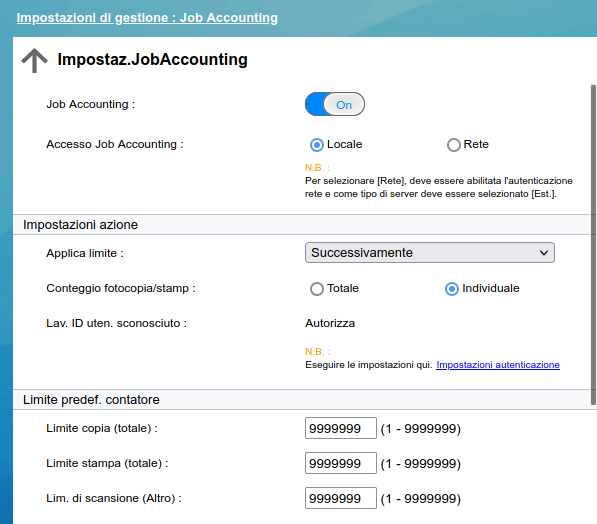
Si spunta la voce
Autorizzae poi si clicca suImpostazioni utente sconosciuto
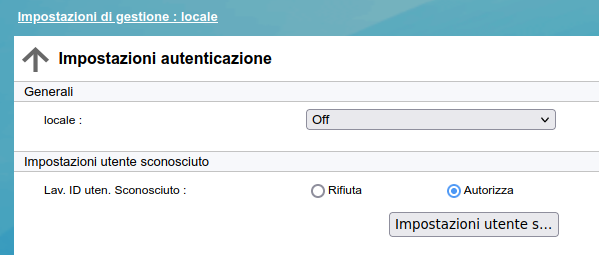
Si clicca su
Elenco account, si scorre fino a trovare l’utente 9999 e lo si spunta
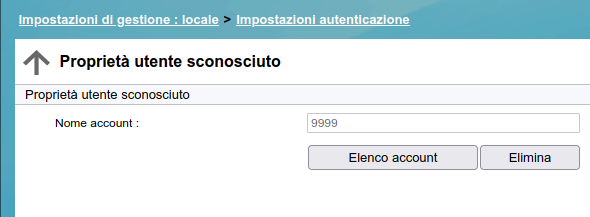
A questo punto sarà possibile agli utenti stampare dai client, ma le stampe non verranno (per il momento) conteggiate, mentre verranno conteggiate le copie fatte direttamente sulla fotocopiatrice.